Gmail wird von 1,5 Milliarden aktiven Nutzern verwendet und ist damit der zurzeit beliebteste E-Mail-Client. Dank des Komforts, der Benutzerfreundlichkeit und der Fülle an leistungsstarken Funktionen ist Gmail bei privaten und professionellen Nutzern gleichermaßen beliebt.
Gmail hat für fast jeden Nutzertyp viel zu bieten, aber es wird von vielen immer noch nicht in vollem Umfang genutzt. Viele Nutzer fügen immer noch keine HTML-Signatur zu Gmail hinzu, obwohl die Einrichtung nur wenige Minuten dauert, wenn Sie man die richtigen Tools verwendet.
Die folgenden Schritte werden Ihnen zeigen, wie Sie eine HTML-Signatur in Gmail hinzufügen und die Effektivität Ihrer E-Mails auf die nächste Stufe bringen können.
Eine E-Mail-Signatur in Gmail erstellen: Schritt-für-Schritt-Anleitung:
Warum die Gmail-Signatur wichtig ist
E-Mail-Signaturen sind nicht nur professionell. Sie können Wunder für Ihre persönliche Marke und Ihre Konversionen bewirken und einen positiven Eindruck hinterlassen. Deswegen sind sie so wichtig:
Eine professionelle Gmail-Signatur lässt Ihre E-Mails für jeden Empfänger sofort glaubwürdiger erscheinen.
Sie können verschiedene Signaturen verwenden, um Ihre Inhalte zu bewerben, Ihre Marketingkampagnen zu fördern und Menschen dazu zu bringen, Anrufe zu buchen, ohne etwas manuell machen zu müssen.
Mit Hilfe von Signaturen können Sie Assoziationen zu Ihrer Marke und Ihren Dienstleistungen wecken.
Signaturen ermöglichen Ihnen außerdem auch zusätzliche Kontaktmöglichkeiten wie Telefonnummer, Internetadresse oder Social-Media-Plattformen anzugeben.
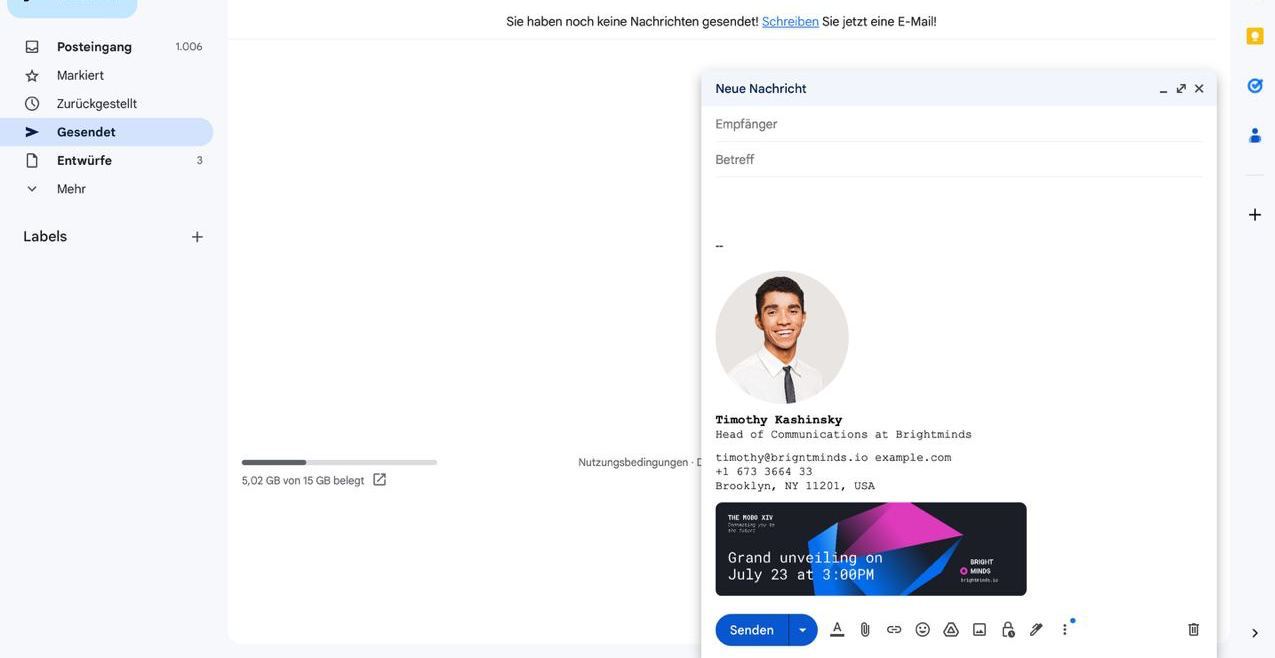
Gmail-Signatur erstellen: Anleitung
Mit nur wenigen Schritten und etwa fünf Minuten Zeitaufwand können Sie eine professionelle Gmail-Signatur erstellen, die Ihre künftige E-Mail-Kommunikation verbessern und einen bleibenden Eindruck hinterlassen wird.
Lassen Sie uns die notwendigen Schritten ansehen.
1. Erstellen Sie Ihre E-Mail-Signatur auf MySignature
Bevor Sie eine HTML-Signatur zu Ihrem Gmail-Konto hinzufügen können, müssen Sie sie zunächst erstellen. Die gute Nachricht ist, dass der Signatureditor von MySignature den Prozess einfach und bequem macht. Sie können wunderschöne Signaturvorlagen nutzen, jedes Detail Ihres Brandings anpassen und von jedem Gerät aus auf leistungsstarke, professionelle Signaturdesign-Funktionen zugreifen.
Beginnen Sie, indem Sie eine vorgefertigte Vorlage und ein bewährtes Design auswählen. Sie können auch ganz von vorne anfangen, wenn Sie keine Vorlagen verwenden möchten. Gehen Sie dann die Tabs oben auf der Seite durch und fügen Sie die gewünschten allgemeinen Informationen hinzu, z.B. die Berufsbezeichnung, den Firmennamen, ein Foto, das Firmenlogo, Social-Media-Symbole, Kontaktdaten usw.
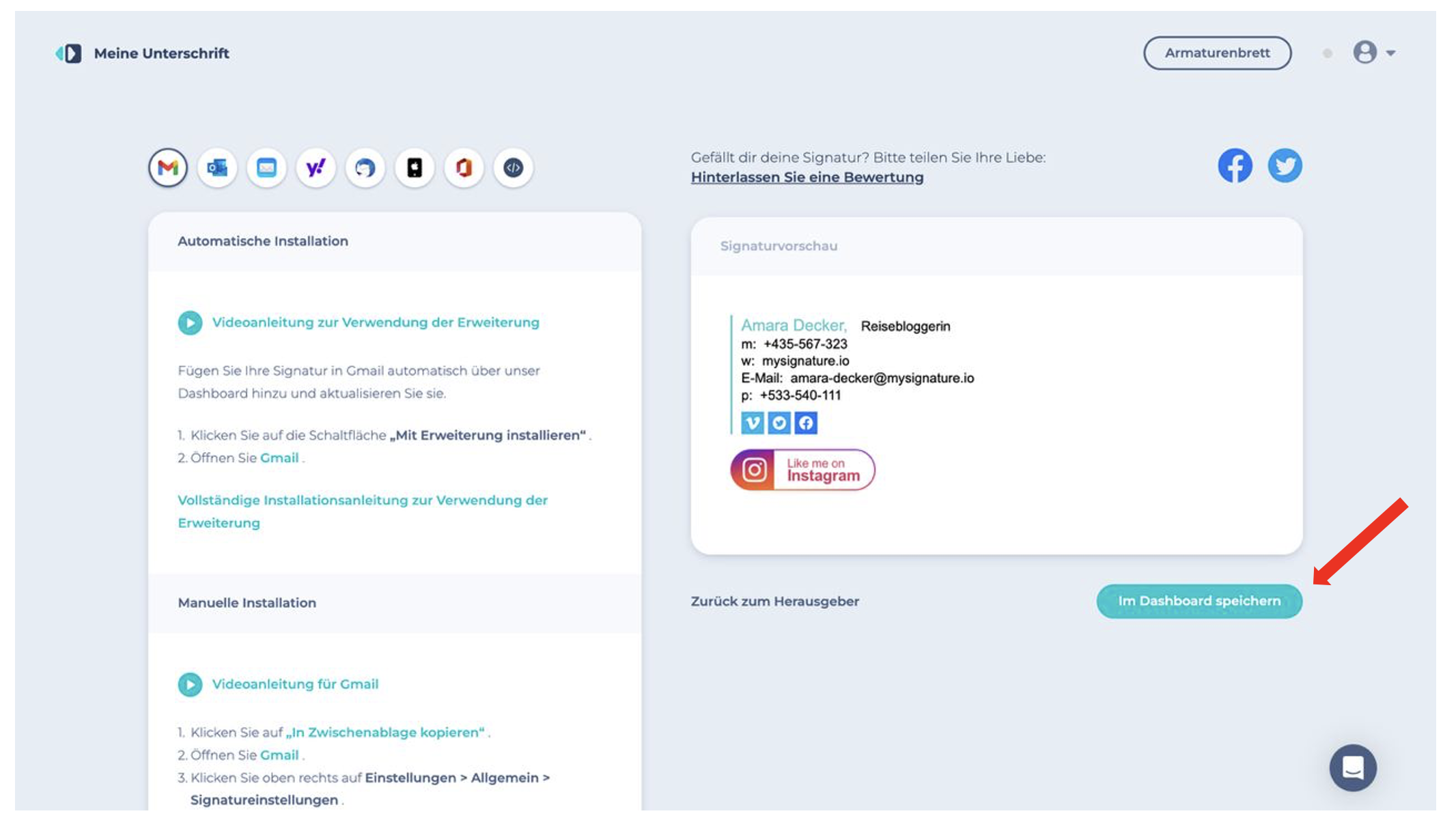
Nehmen Sie zum Abschluss noch Anpassungen am Gesamtdesign vor, indem Sie die Schriftart, die Schriftgröße, die Farben, das Layout, die Symbolgröße und vieles mehr auswählen. Anschließend können Sie Ihre Gmail-Signatur speichern und in Ihrem Dashboard aufrufen.
2. Kopieren Sie Ihre Signatur
Um die Signatur zu Ihrem Gmail-Konto hinzuzufügen, müssen Sie sie aus Ihrem MySignature-Dashboard kopieren. Suchen Sie die Signatur in Ihrem Dashboard und klicken Sie auf „Installieren“, um den Vorgang zu starten.
Klicken Sie dann auf das Gmail-Symbol oben links auf dem Bildschirm. Klicken Sie dann in der rechten unteren Ecke auf „In Zwischenablage kopieren“, wenn Sie Mozilla verwenden oder in der linken unteren Ecke, wenn Sie Chrome verwenden.

Sie möchten diese Schritte überspringen? Dann fügen Sie die MySignature Chrome-Erweiterung hinzu und die Signatur wird automatisch hinzugefügt!
3. Gehen Sie zu Ihrer E-Mail-Signatur in Gmail
Nachdem Sie Ihre Signatur aus dem MySignature-Dashboard geholt haben, können Sie zu Ihrem Gmail-Konto gehen, um eine E-Mail-Signatur hinzuzufügen oder zu ändern.
Klicken Sie dazu auf das Zahnrad-Symbol in der oberen rechten Ecke und wählen Sie „Alle Einstellungen anzeigen“.
Suchen Sie im Tab „Allgemeine Einstellungen“ den Abschnitt „Signatur“ und wählen Sie „Neu erstellen“. Bevor Sie eine Signatur installieren können, werden Sie aufgefordert, Ihrer neuen Gmail-Signatur einen Namen zu geben.
Klicken Sie im Signatur-Fenster auf die rechte Maustaste und wählen Sie Einfügen oder verwenden Sie die Tastenkombination STRG+V.
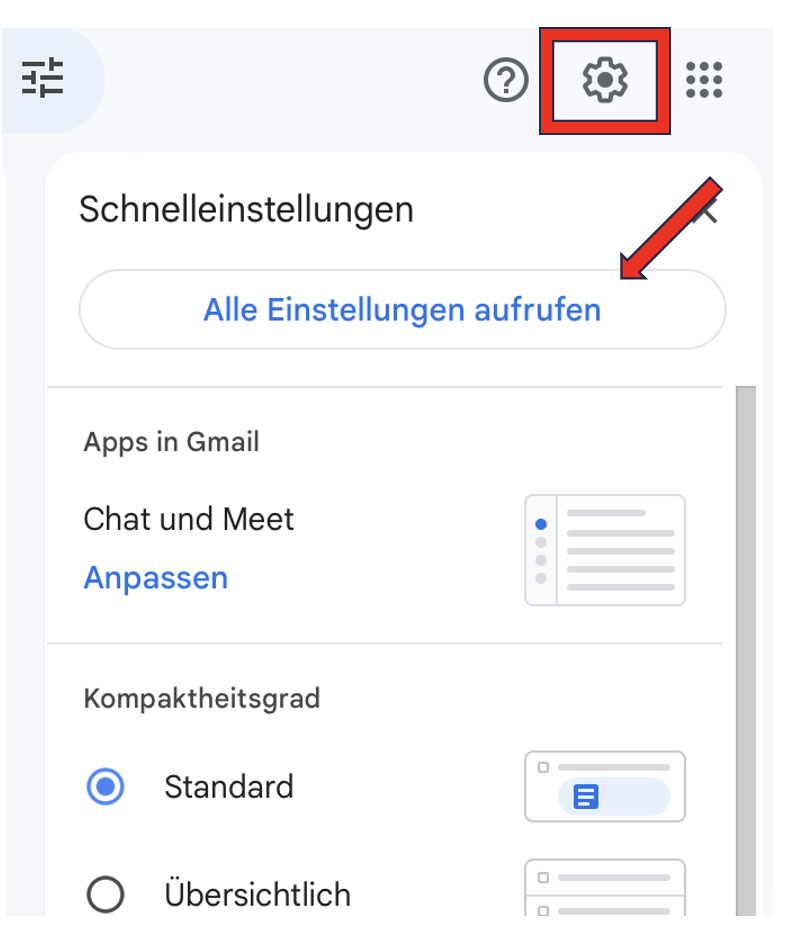
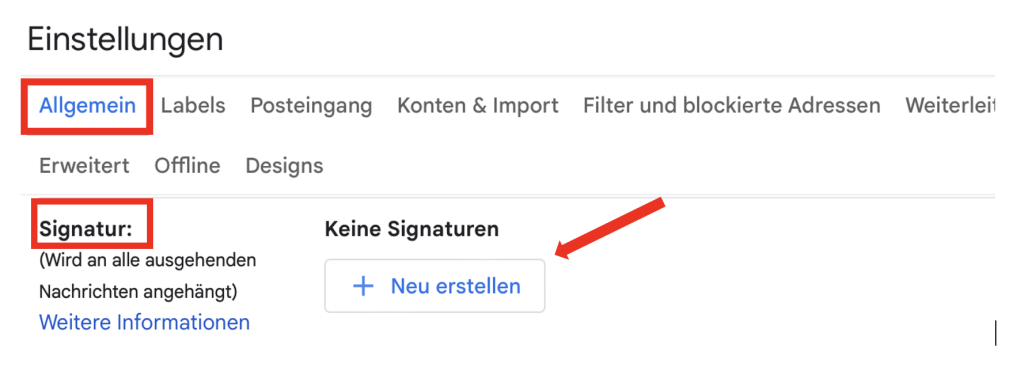
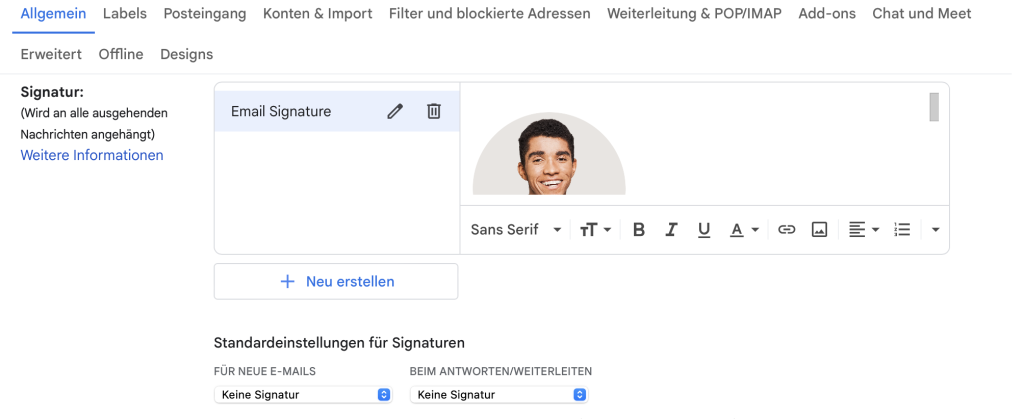
In diesem Fenster haben Sie auch die Möglichkeit, ein Kästchen anzukreuzen, damit Ihre Signatur vor dem Text eingefügt wird.
4. Legen Sie fest, wann Ihre Signatur verwendet werden soll
Ihre neue Gmail-Signatur wird nun zu Ihrem Gmail-Konto hinzugefügt und kann in jeder gewünschten E-Mail verwendet werden. Damit sie aber in Ihren E-Mails erscheint, müssen Sie sie auch im Abschnitt „Standardeinstellungen für Signaturen“ auswählen.
Wenn Sie eine weitere Signatur hinzufügen oder die Signatur ändern möchten, dann müssen Sie eine neue Signatur in MySignature erstellen und dann den oben beschriebenen Vorgang wiederholen.
5. Stellen Sie sicher, dass Sie den Klartextmodus deaktivieren
Damit die Signatur korrekt angezeigt wird, muss Ihr Gmail-Konto so eingestellt sein, dass eine HTML-Signatur angezeigt wird. Sie müssen dazu den Klartextmodus in Ihren Gmail-Einstellungen deaktivieren. Sonst wird es nicht möglich sein, herauszufinden, wie man ein Bild in eine E-Mail-Signatur in Gmail einfügt.
Machen Sie dazu folgendes:
- Verfassen Sie eine neue E-Mail und klicken Sie auf die drei Punkte in der rechten unteren Ecke.
- Überprüfen Sie dort, ob die Option „Klartextmodus“ mit einem Häkchen versehen ist.
- Wenn das der Fall ist, dann klicken Sie darauf, um ihn zu entfernen.
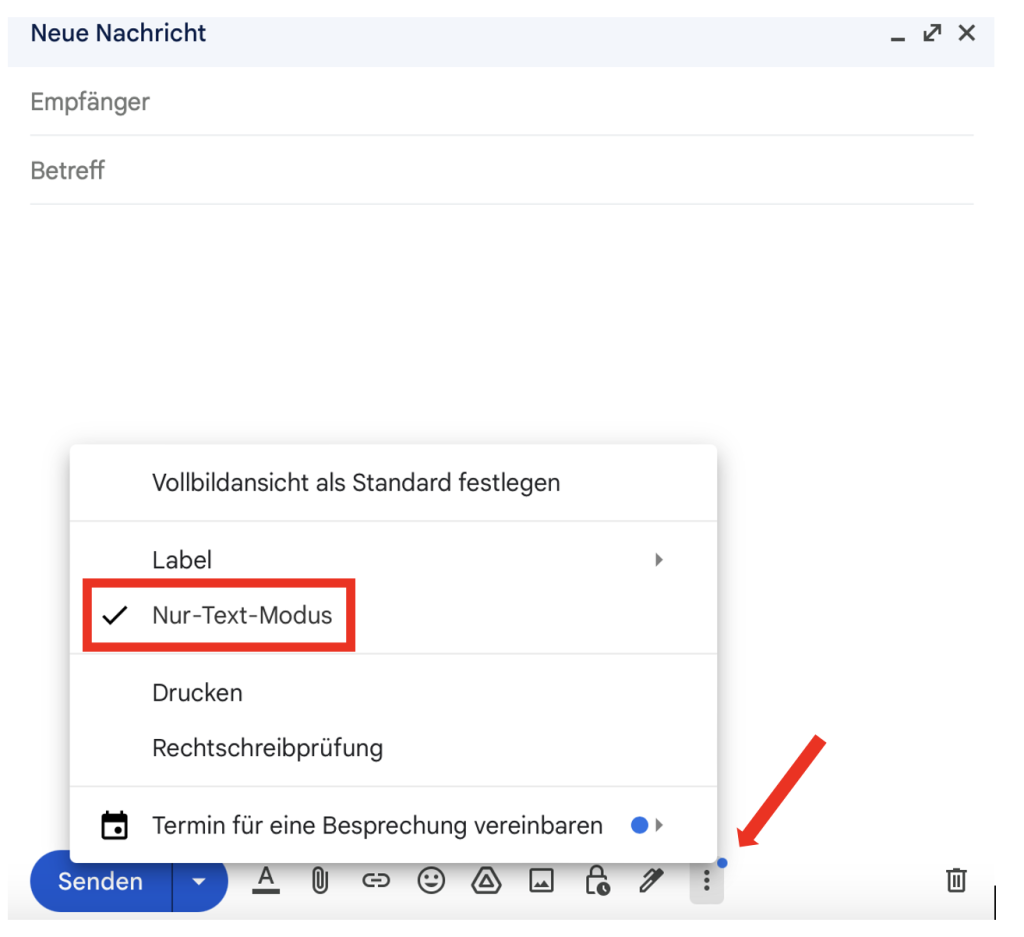
Nützlicher Tipp: Wenn Sie Ihre E-Mail-Signatur nicht jedes Mal kopieren und in Gmail einfügen möchten, dann bietet MySignature eine bequemere und schnellere Alternative. Wenn Sie den Chrome-Browser verwenden, dann können Sie die MySignature Chrome-Erweiterung in Ihrem Browser installieren, um diesen Vorgang zu beschleunigen.
Gmail-Signatur manuell erstellen
In der folgenden Anleitung erfahren Sie, wie Sie automatisch eine einfache Gmail-Signatur zu Ihren Nachrichten hinzufügen können.
1. Melden Sie sich bei Gmail an.
2. Klicken Sie oben rechts auf dem Bildschirm auf Einstellungen (Zahnrad-Symbol) > Alle Einstellungen anzeigen.
Blättern Sie zum Abschnitt „Signatur“. Gehen Sie auf „Neu erstellen“, um mit der Erstellung Ihrer Signatur in Gmail zu beginnen.

3. Geben Sie Ihrer neuen Gmail-Signatur einen Namen.
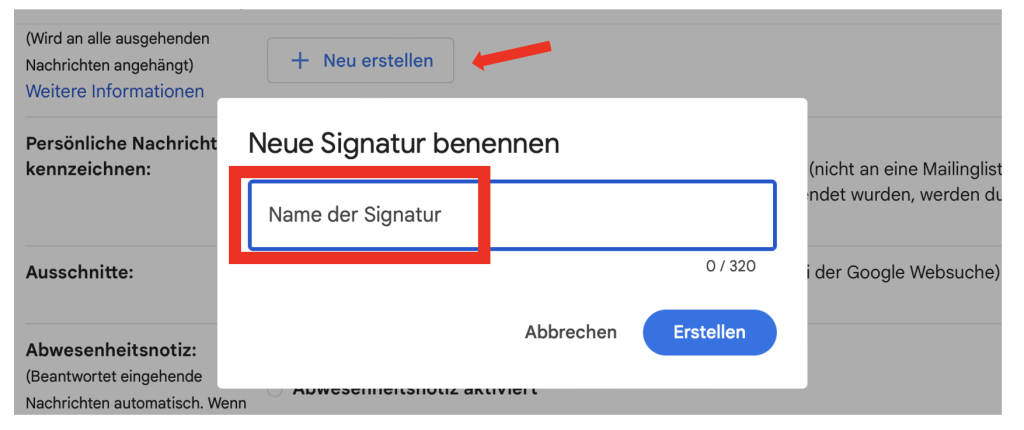
4. Öffnen Sie den Signatureditor. Geben Sie Ihre E-Mail-Signatur in das Textfeld ein.
Öffnen Sie den Gmail-Signatureditor
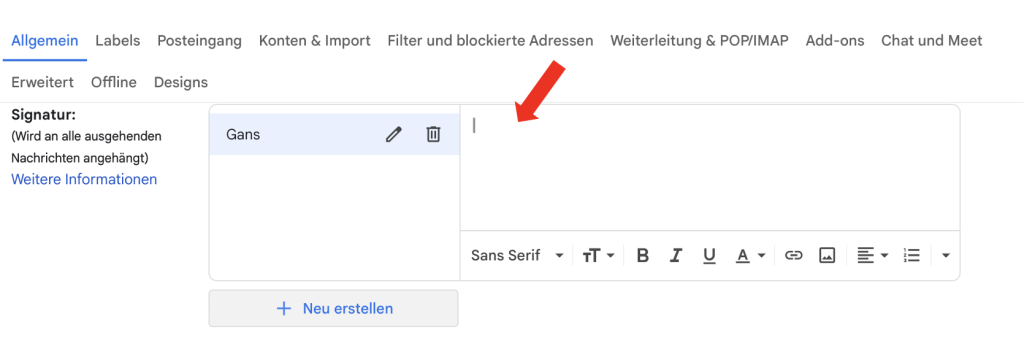
5. Wenn Sie fertig sind, dann klicken Sie auf „Änderungen speichern“.
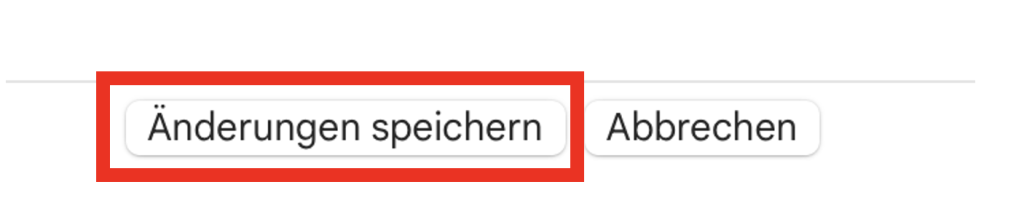
Dos und Don'ts: Was gute Signaturen auszeichnet
Es ist essentiell, die richtigen Werkzeuge zu haben, um eine professionelle E-Mail-Signatur für Gmail zu erstellen. Es ist aber auch wichtig, die grundlegenden Prinzipien zu verstehen, die eine wirksame Signatur ausmachen.
Sollte man Social-Media-Links oder Links zum Unternehmen in eine Gmail-Signatur einfügen? Wie viele Informationen sollte man aufnehmen? Und wie kann man für die neuesten Angebote werben?
Diese und andere Fragen möchten wir Ihnen im Folgenden beantworten.
Verzichten Sie auf veraltete Disclaimer
Die Signatur „Von meinem iPhone gesendet“ ist so alltäglich geworden, dass die meisten Menschen sie nicht einmal hinterfragen. Wenn man aber darüber nachdenkt, ist die Nachricht nichts weiter als eine Strategie von Apple, um seine Nutzer dazu zu bringen, das Produkt zu bewerben.
Deswegen macht es keinen Sinn, die Standard-Disclaimer beizubehalten, die viele Smartphones zu Ihren E-Mails hinzufügen. Egal ob „Von meinem iPhone gesendet“ oder eine Variante von „Bitte entschuldigen Sie die „Tippfehler, von einem mobilen Gerät gesendet“, diese Art von Disclaimer dienen keinem wirklichen Zweck und hindern Sie daran, die Signatur auf vorteilhafte Weise zu nutzen.
Grußformel weglassen
Wenn Sie Ihre Gmail-Signatur zum ersten Mal einrichten, dann überlegen Sie wahrscheinlich, ob Sie eine Grußformel hinzufügen sollten. Und auf den ersten Blick mag das eine gute Idee sein. Auf diese Weise müssen Sie nicht bei jeder E-Mail die Grußformel tippen.
Das Problem ist aber, dass das auch der Authentizität Ihrer E-Mails schadet, die ein entscheidender Faktor dafür sein kann, dass die andere Person Ihnen vertraut und antwortet. Wenn die Grußformel gleich ist (und der Empfänger weiß, dass sie für alle gleich ist), dann verliert sie jede Bedeutung und das „Mit freundlichen Grüßen“ wirkt unecht.
Deswegen ist es besser, die Grußformel bei der Gestaltung Ihrer E-Mail-Signatur wegzulassen und sie darüber hinzuzufügen. Auf diese Weise können Sie auch je nach Situation eine geeignete Grußformel wählen.
Eine Gmail-Signatur ändern in der Gmail-App
Das Hinzufügen einer benutzerdefinierten E-Mail-Signatur in der Gmail-App auf Ihrem iPhone oder Android-Gerät ermöglicht Ihnen, schnell Ihre Nachrichten zu personalisieren und andere wissen zu lassen, wer Sie sind. So funktionierts:
Öffnen Sie die Gmail-App und gehen Sie zum Einstellungen-Menü.
Tippen Sie auf den „Einstellungen“ Tab.
Zahnrad-Symbol in der Gmail-App
Scrollen Sie nach unten zum Abschnitt „Mobile Signatur“ und tippen Sie darauf.
„Mobile Signatur“ Option im Benachrichtigungen-Tab der Gmail-App
Geben Sie Ihre Signatur in der Box ein.
Tippen Sie auf „OK“, wenn Sie fertig sind.
Stellen Sie anschließend unbedingt sicher, dass Ihre Signatur nicht zu lang ist.
Wie man mehrere Signaturen in Gmail einrichtet
Gmail ermöglicht Ihnen, mehrere Signaturen zu haben und Sie je nach Empfänger, Situation und Ziel zu verwenden.
Gehen Sie zu Ihrem Gmail-Postfach, klicken Sie auf das Zahnrad-Symbol und wählen Sie die Option „Alle Einstellungen anzeigen“.
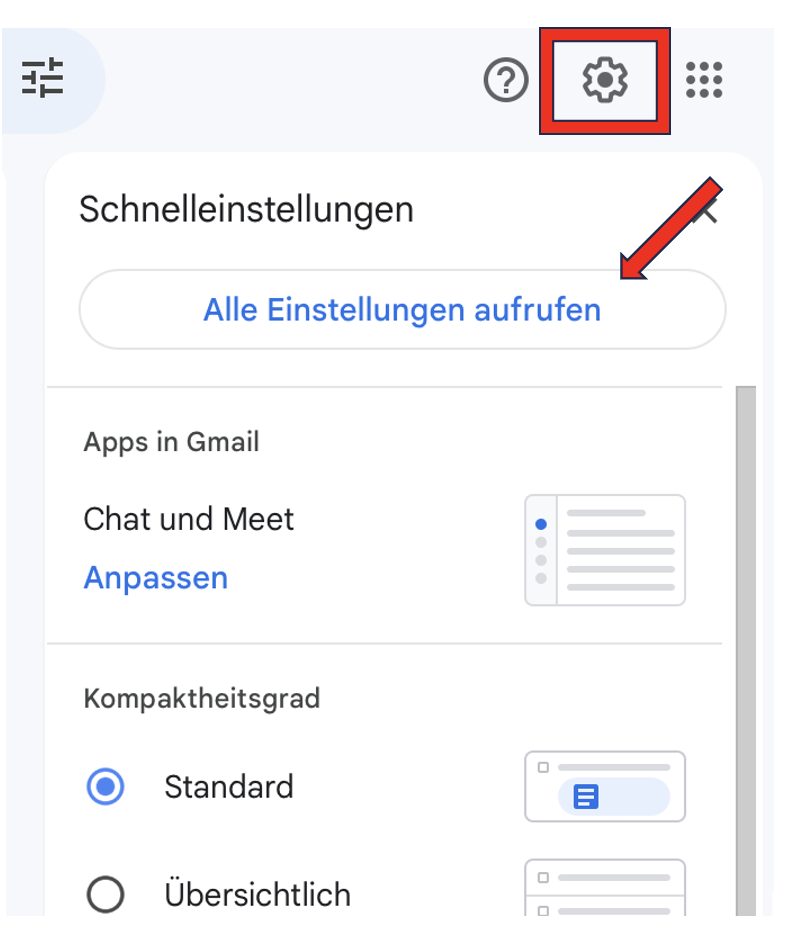
Suchen Sie im Tab „Allgemein“ den Abschnitt „Signatur“ und wählen Sie „Neu erstellen“.
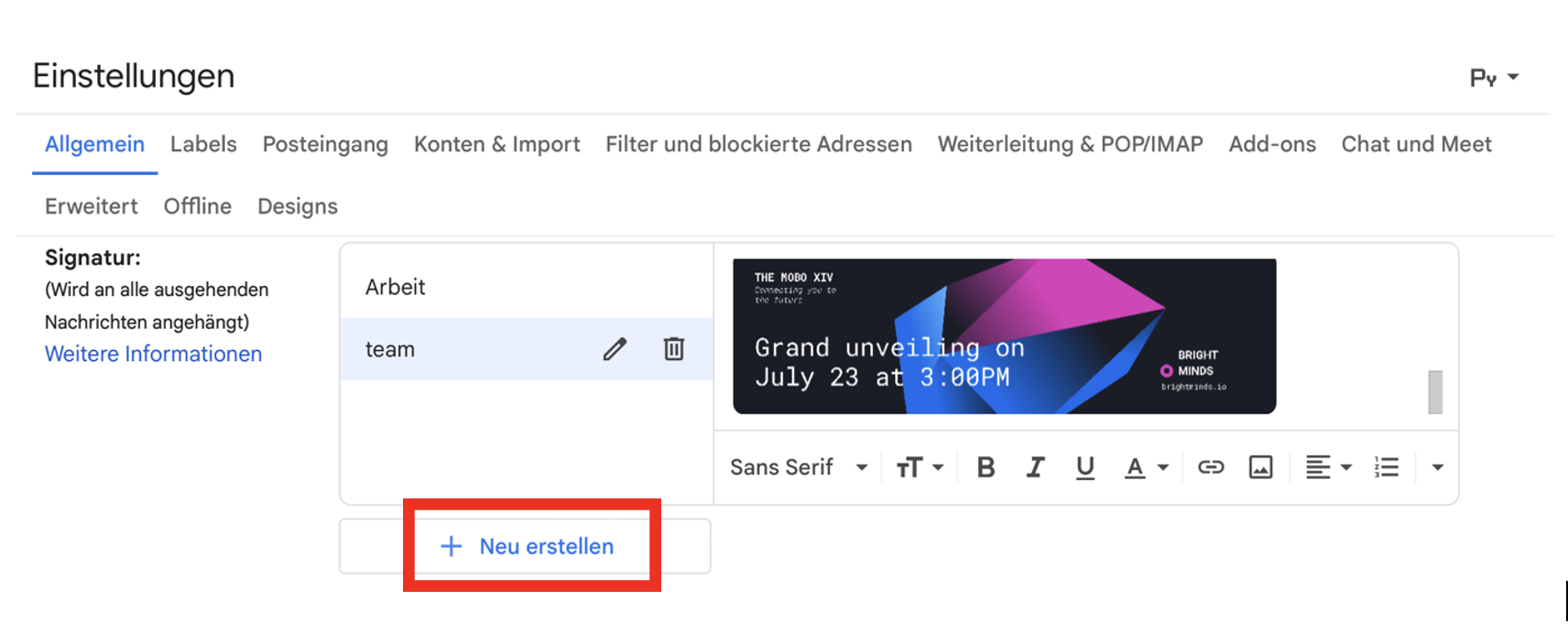
Fügen Sie die von Ihnen erstellte Signatur in MySignature ein und speichern Sie sie.
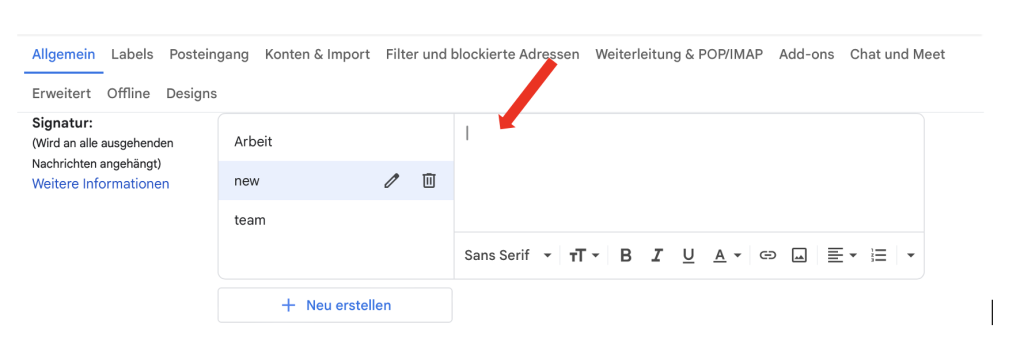
Wiederholen Sie den obigen Vorgang, um so viele Signaturen wie nötig hinzuzufügen. Mehrere Signaturen in Gmail
Wenn Sie eine Signatur auswählen, dann verfassen Sie eine neue E-Mail, klicken auf das Stiftsymbol in der unteren Zeile und wählen die gewünschte Signatur aus der Liste aus.
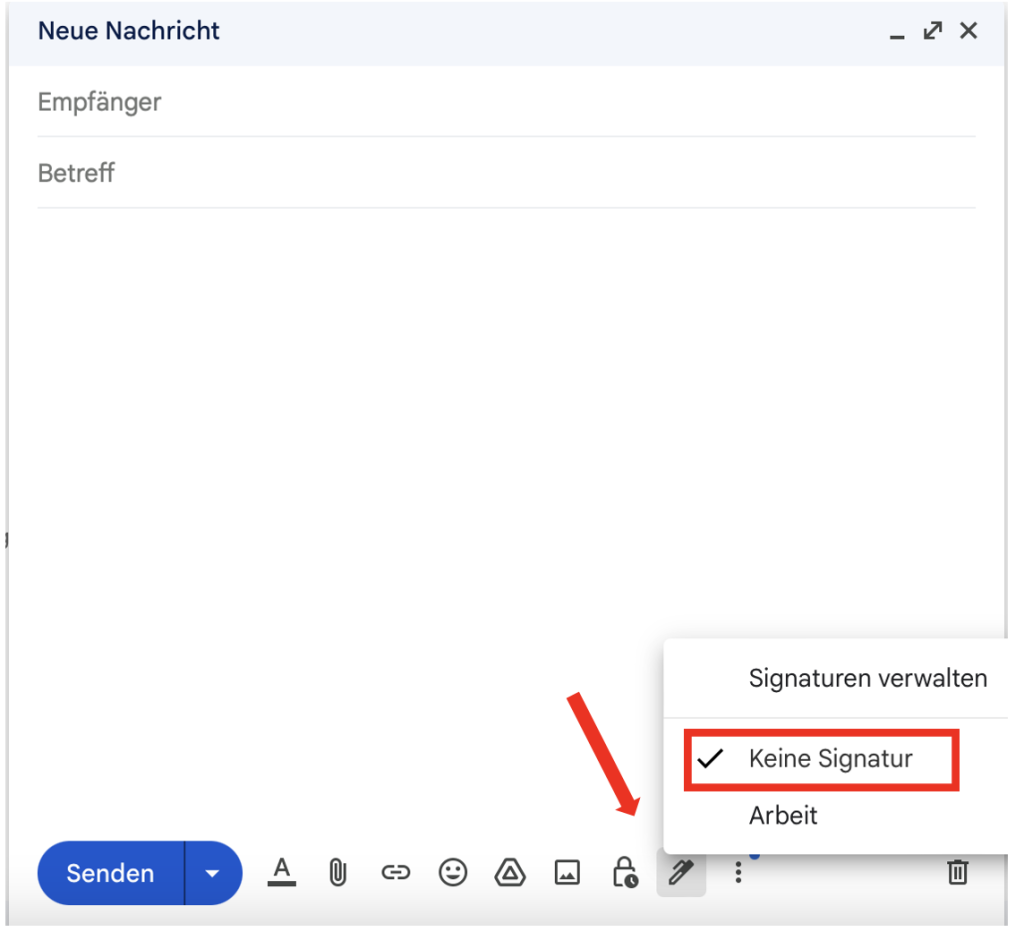
Hinzufügen einer HTML-Signatur in der Gmail-App (iOS)
Das Verfahren zum Ändern der E-Mail-Signatur in der Gmail-App auf iOS-Geräten ist ähnlich wie bei Android.
Öffnen Sie Ihre App und gehen Sie zu Menü -> Einstellungen.
Tippen Sie unter dem Abschnitt „Verfassen und Antworten“ auf Signatur-Einstellungen.
Aktivieren Sie die Funktion „Mobile Signatur“ und fügen Sie Ihre Signatur hinzu oder bearbeiten Sie sie. IOS iPhone E-Mail-Signatur in Gmail.
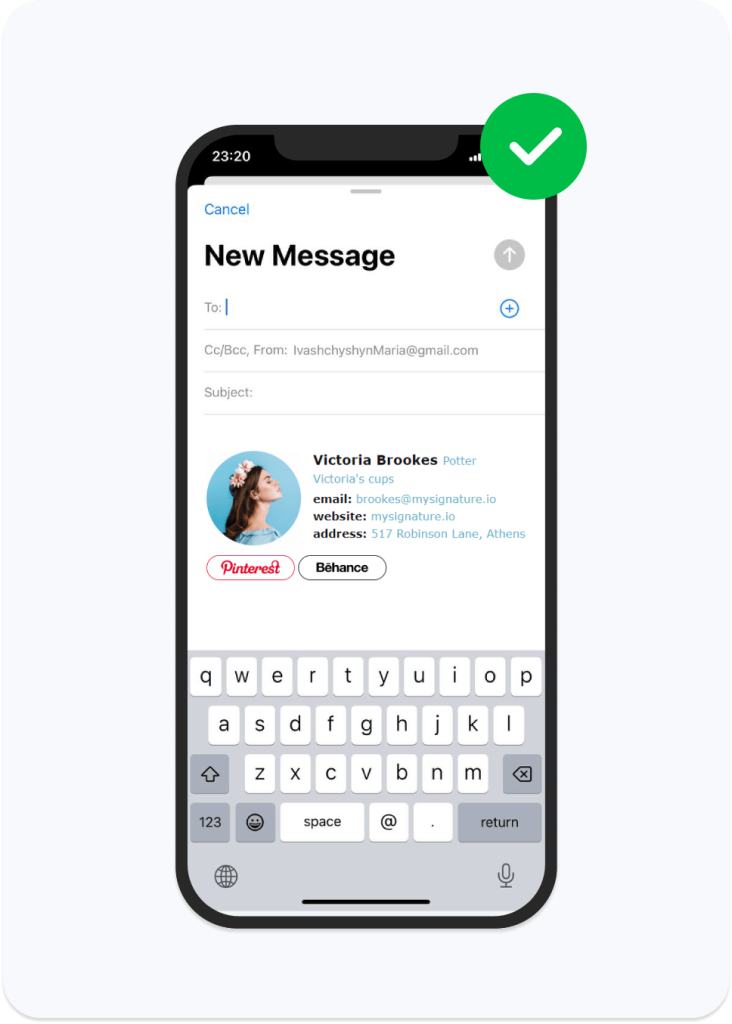
Verwaltung von Signaturen in Gmail für Unternehmen
Dieses Verfahren funktioniert gut für einen einzelnen Benutzer oder ein persönliches Konto. Wenn Sie aber möchten, dass Ihr gesamtes Unternehmen dieselbe Gmail-Signatur verwendet, dann werden Sie Probleme bekommen.
Wenn man von allen Benutzern verlangt, dieselbe Signaturvorlage zu erstellen und zu verwalten, dann führt das zu großen Unstimmigkeiten. Wenn Sie eine IT-Abteilung haben, dann können deren Mitarbeiter zu jedem Mitarbeiter einzeln gehen und die erforderlichen Signaturaktualisierungen vornehmen. Das wäre aber sehr aufwendig. Sie werden auch nicht verhindern können, dass die Endnutzer ihre Signatur direkt in Gmail ändern und modifizieren.
Mit anderen Worten: Sie haben keine Kontrolle mehr, wenn Sie Ihren Nutzern erlauben, ihre eigenen Signaturen in Gmail zu verwalten.
Deshalb können Sie eine E-Mail-Signaturen für Google Workspace verwenden.
Der E-Mail-Signaturmanager ist ein Software-Werkzeug, mit dem Unternehmen professionelle Signaturen für alle Mitarbeiter zentral erstellen, verwalten und bereitstellen können. Unternehmen können damit ein konsistentes Branding, ein einheitliches Design, die Einhaltung von Unternehmensrichtlinien und aktuelle Kontaktdaten in jeder von ihren Mitarbeitern versendeten E-Mail sicherstellen.
Sind Sie bereit Ihre E-Mail-Signatur für Gmail zu erstellen?
Mit MySignature können Sie schnell und einfach eine professionelle E-Mail-Signatur erstellen. Benutzer können Bilder und Links zu ihren Signaturen hinzufügen, d.h. Sie können relevante Brandingelemente, Kontaktdaten oder andere Details in Ihre Signatur hinzufügen, ohne manuell HTML-Code hinzufügen oder ein kompliziertes Signaturdesign erstellen zu müssen.
Wichtiger Hinweis: Wenn Sie nach der einfachsten Möglichkeit suchen, Ihre Signatur automatisch zu Ihrem Gmail-Konto hinzuzufügen, dann verwenden Sie am besten die Chrome-Erweiterung „MySignature“. Sie müssen nichts kopieren oder einfügen und können Ihre Signatur in Sekundenschnelle aktivieren. Erfahren Sie jetzt mehr über die Installation einer Signatur in Gmail mit der MySignature Chrome-Erweiterung!


