Professionelle Gmail-Signatur: Ersteller & Vorlagen
E-Mail-Signatur für Gmail erstellenHaben Sie genug von langweiligen E-Mail-Signaturen aus reinem Text? Mit MySignature können Sie Ihre Gmail Email Signatur aufpeppen! Mit unserem kostenlosen Signaturersteller können Sie schnell und einfach stilvolle Gmail-Signaturen erstellen.
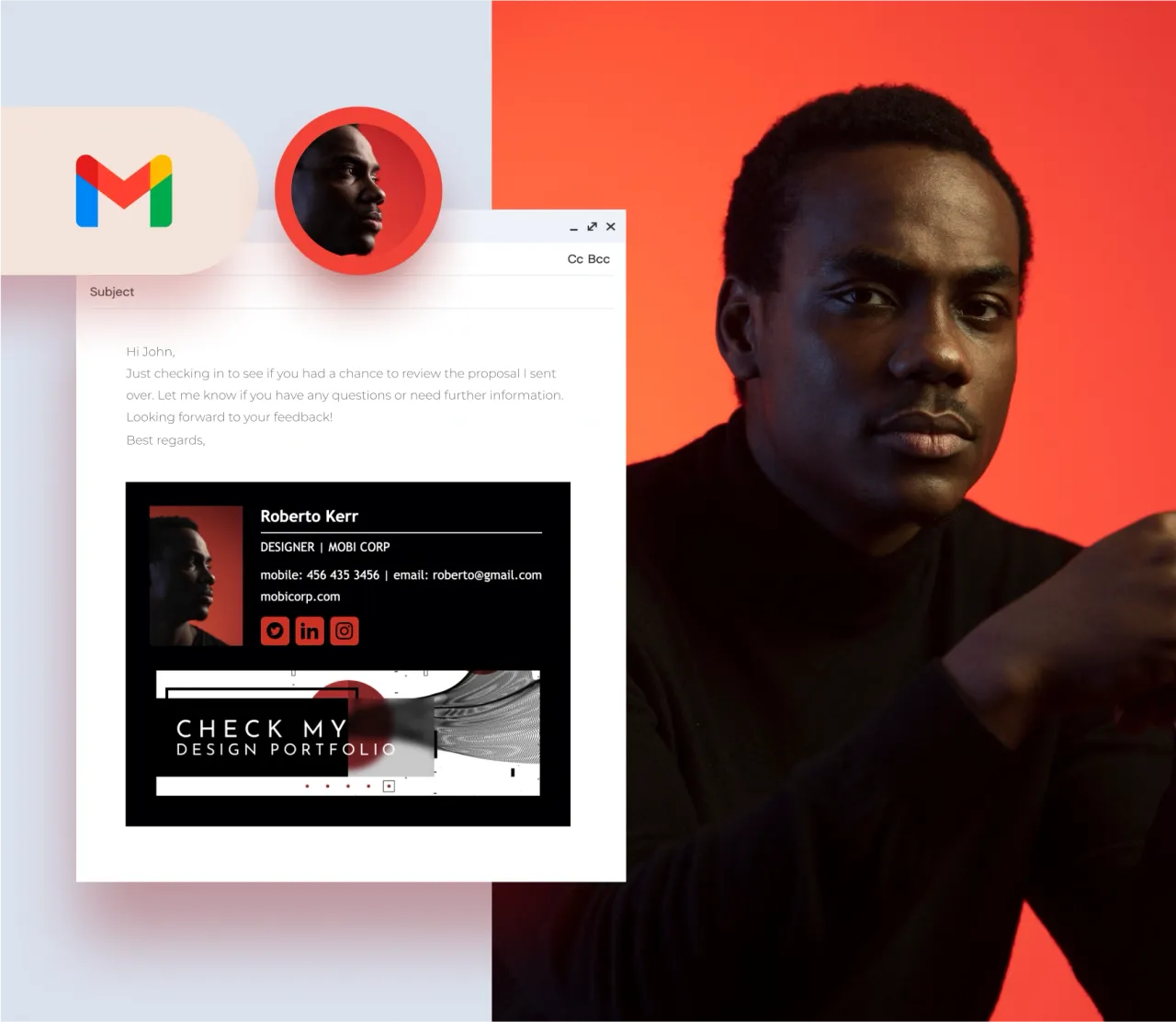
Vorlagen
Einzigartige Layouts
Add-ons
Social-Media-Symbole
Die erste Wahl für kleine und große innovative Unternehmen










Erstellen Sie eine professionelle Gmail-Signatur mit Schritt für Schritt Anleitung
Mit dem Signaturersteller von MySignature ist es ein Leichtes, professionelle Signaturen von Grund auf zu erstellen.
Erstellen Sie eine professionelle E-Mail-Signatur
Registrieren Sie sich mit Ihrer E-Mail-Adresse bei MySignature. Sie können sich auch direkt über Facebook, LinkedIn oder Google anmelden.

Gehen Sie zu Ihrem Dashboard und klicken Sie auf "Neue Signatur".

Füllen Sie die erforderlichen Felder aus. Im Signaturersteller können Sie ein Logo, ein Banner, Social-Media-Symbole oder einen Disclaimer hinzufügen, was für Vertriebs- und Marketingteams sehr nützlich sein kann. Denken Sie daran, auch Schriftart, Stil, Farbe und Größe des Signaturtextes einzustellen.

Sehen Sie sich unsere Auswahl an professionellen Vorlagen an und wählen Sie diejenige aus, die Ihren Anforderungen entspricht. Sie können auch eine Vorschau der Signatur anzeigen, um zu sehen, ob sie Ihren Vorstellungen entspricht. Wenn Sie fertig sind, klicken Sie auf den Button "Fertig".

Kopieren Sie Ihre Gmail-Signatur, indem Sie auf "In Zwischenablage kopieren" klicken. Um die Formatierung beizubehalten, verwenden Sie beim Kopieren den Chrome- oder Mozilla-Browser.

Fügen Sie Ihrem Gmail-Konto eine Signatur hinzu.

Testen Sie schließlich Ihre neue E-Mail-Signatur für Gmail, indem Sie eine Beispiel-E-Mail an Ihre eigene Adresse senden.
*Um die korrekte Formatierung der E-Mail-Signatur beizubehalten, verwenden Sie den Chrome- oder Mozilla-Browser, wenn Sie eine Signatur in die Zwischenablage kopieren
Lassen Sie sich von einer Gmail Signatur Vorlage inspirieren
Wählen Sie aus verschiedenen professionell gestalteten Gmail-Signaturvorlagen, die zu Ihrer Marke und Ihren Zielen passen.
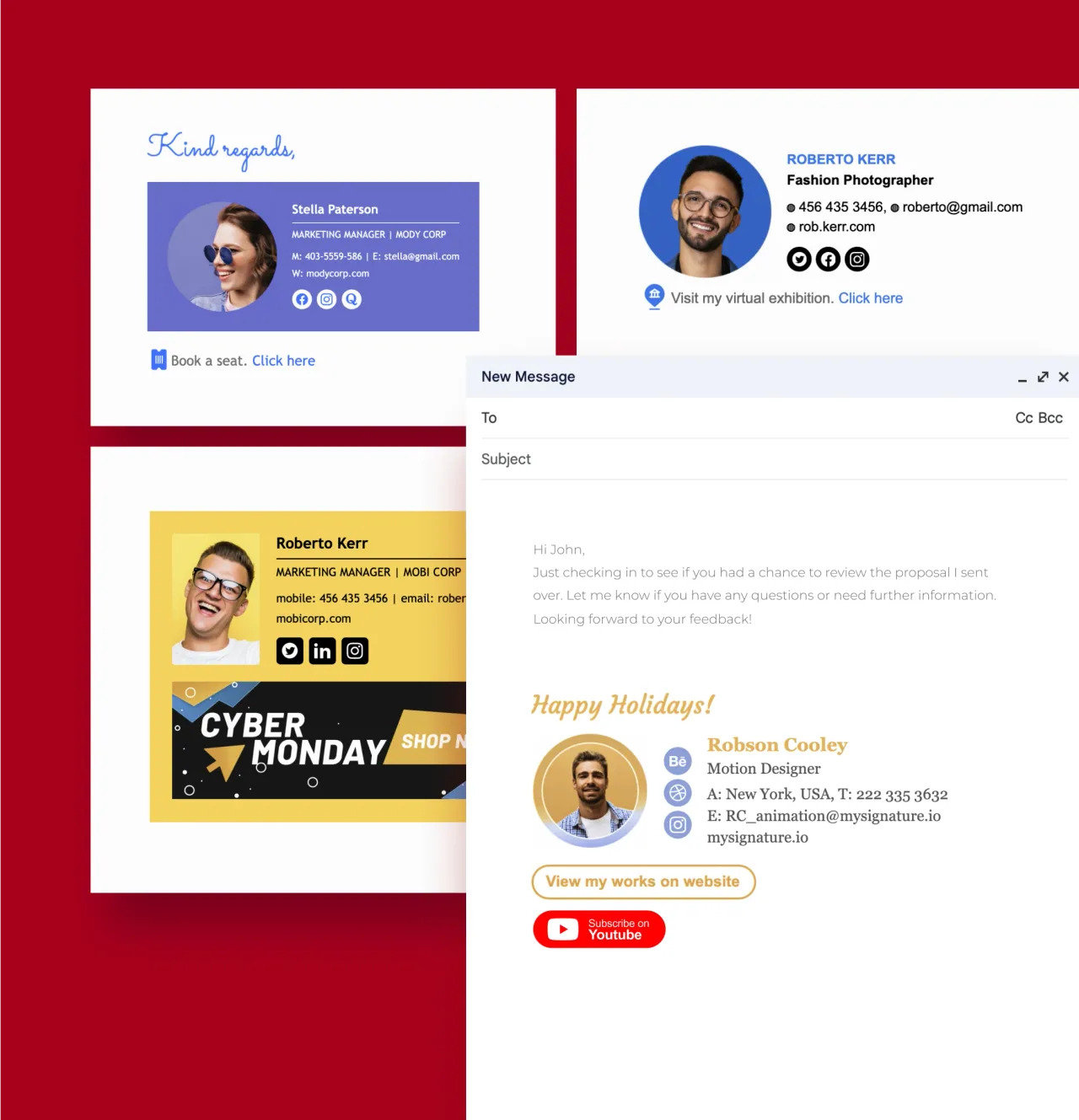
E-Mail-Signaturverwaltung für Google Workspace
Testen Sie die Integration von Google WorkspaceErstellen Sie ein einheitliches Signaturdesign für Ihr gesamtes Unternehmen. Wenden Sie die Signaturen aus dem zentralen Signaturverwaltungsdienst von MySignature mit nur einem Klick auf alle Mails Ihrer Mitarbeiter an.
Kostenlose Gmail-Signatur erstellen mit MySignature
Wenn Sie sich für MySignature entscheiden, erhalten Sie nicht nur einen kostenlosen Signaturersteller mit einer umfangreichen Vorlagenbibliothek. Sie erhalten eine komplette Marketinglösung, mit der Sie Ihre E-Mail-Kommunikation besser verwalten können.
Erstellen Sie eine professionelle SignaturSchnelle Einrichtung
Verwenden Sie die Gmail-Erweiterung von MySignature, um Ihre E-Mail-Signatur in wenigen Minuten zu installieren, oder kopieren Sie Ihre neu erstellte Signatur einfach in Ihr Gmail-Konto – ohne technisches Know-how.
Komplett für Ihre Marke individualisierbar
Erhalten Sie Zugang zu einer Vielzahl professioneller Tools, mit denen Sie Ihre E-Mail-Signatur optimieren können. Ob Sie nun Logos, Banner, Fotos oder andere visuelle Elemente hinzufügen, Sie haben die Möglichkeit, Ihre Signatur auf eine Weise zu personalisieren, die zu Ihrer Marke passt.
Einfache Verwaltung aller E-Mail-Signaturen
Wir bieten eine zentrale Anlaufstelle für die Verwaltung und den Austausch Ihrer Signaturen. Sie müssen nicht jedes Mal Signaturen in Ihrem E-Mail-Client installieren, wenn Sie sie aktualisieren. Synchronisieren Sie sie vom Dashboard aus mit nur einem Klick.
Gelangen Sie direkt zum Posteingang
Unsere E-Mail-Signaturen wirken sich nur geringfügig auf die Zustellbarkeit von E-Mails aus, sodass Sie sie für Cold-E-Mail-Kampagnen und Outreach verwenden können. Mehr lesen
Schützen Sie Ihre Daten
Datenschutz ist uns wichtig, daher speichern wir keine persönlichen Daten. MySignature ist vollständig DSGVO-konform und priorisiert den Datenschutz.
Verwenden Sie den integrierten Gmail-Tracker
Installieren Sie den Gmail-TrackerNutzen Sie das integrierte E-Mail-Tracking, um jeden Aspekt Ihrer E-Mail-Marketingkampagnen im Blick zu behalten. Verfolgen Sie geöffnete E-Mails und Klicks und finden Sie heraus, was genau passiert, nachdem Sie Ihre E-Mail abgeschickt haben.
10 000+ Benutzer / Bewertung von 4,75 im Chrome Web Store
Profi-Tipps für die Erstellung einer professionellen Gmail Signatur
Auch wenn Sie unseren Signaturersteller für Gmail verwenden, müssen Sie die richtigen Grundsätze beachten, um eine professionelle Signatur zu erstellen, auf die Ihre Empfänger reagieren.
Definieren Sie Ihr Ziel
Erstellen Sie eine Gmail-SignaturE-Mail-Signaturen können in unzähligen Situationen verwendet werden. Doch egal, wofür Sie sie verwenden, Sie sollten Ihr Ziel klar definieren und jedes Element der E-Mail-Signatur darauf ausrichten. Sie können zwar mit verschiedenen Elementen und Layouts experimentieren, aber in der Regel ist es besser, sich an eine einzige Call-to-Action zu halten, die Sie je nach Wirksamkeit anpassen können.
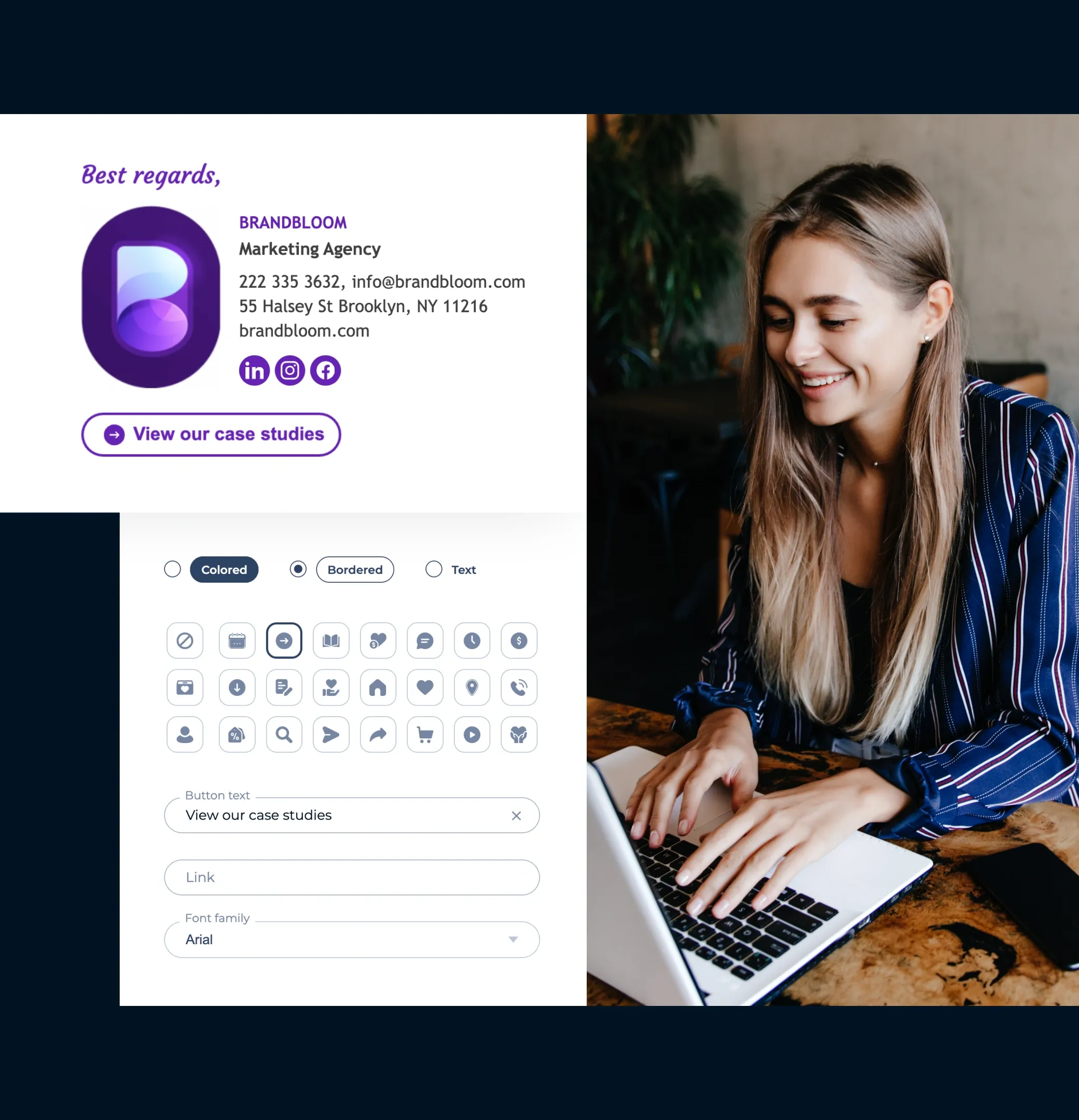
Wählen Sie das richtige Layout
Erstellen Sie eine Gmail-SignaturEine Signatur kann dem Empfänger auf relativ kleinem Raum eine Menge Informationen liefern. Das Schlimmste, was Sie tun können, wenn Sie eine E-Mail-Signatur von Grund auf neu erstellen, ist, sie mit zu vielen Elementen zu versehen. Damit wird unter Umständen auch Ihre Gmail Signatur zu lang.
Der beste Weg, um dies zu vermeiden, ist die Verwendung der vorgefertigten E-Mail-Signaturvorlagen von MySignature. So können Sie ein bewährtes Design verwenden und sicher sein, dass die Signatur im Posteingang aller wichtigen E-Mail-Clients gut aussieht.
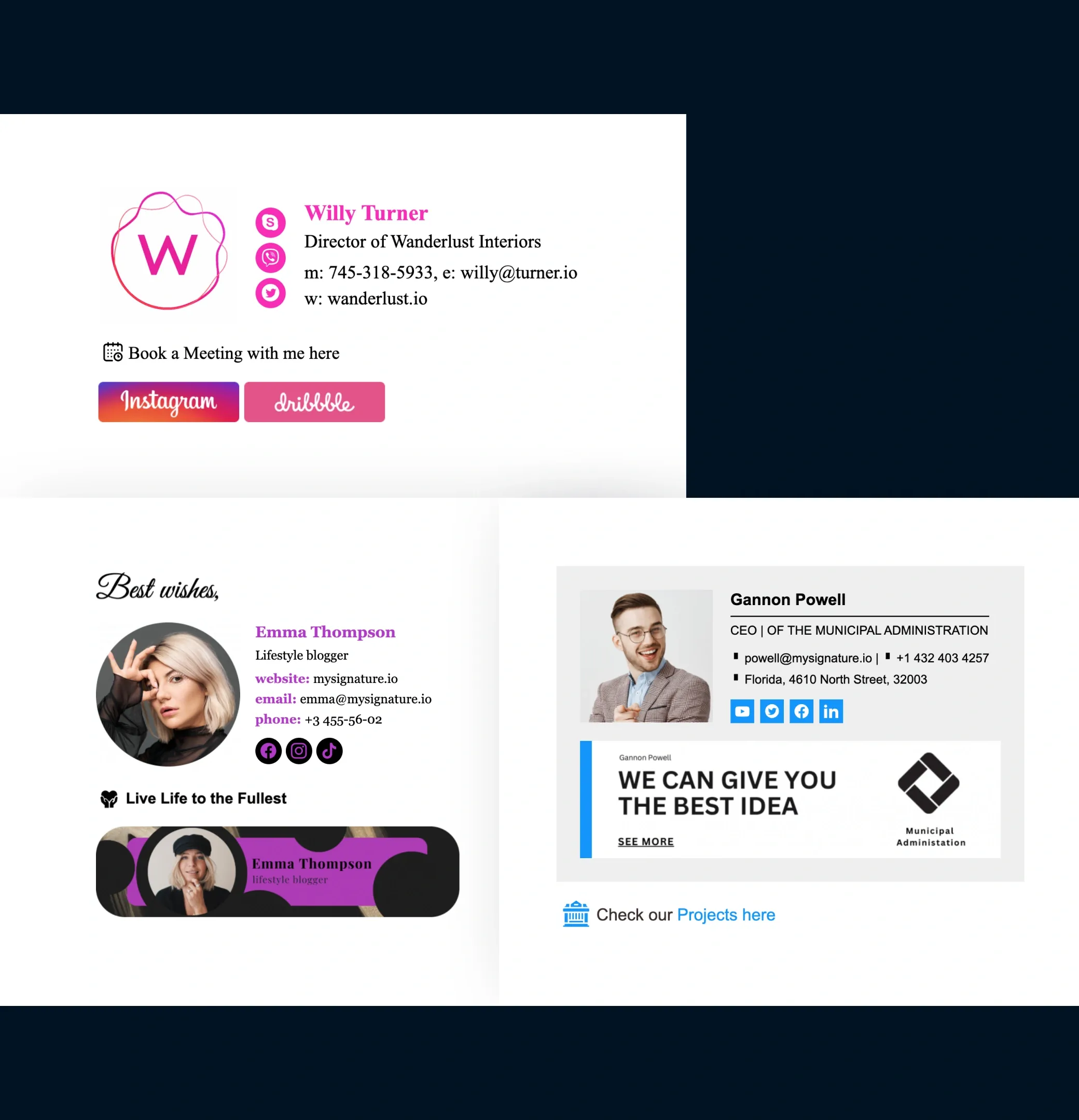
Präsentieren Sie Ihre Markenelemente
Erstellen Sie eine Gmail-SignaturIhre Marke ist einer der wertvollsten Vermögenswerte Ihres Unternehmens. Daher ist es sinnvoll, sie in Ihrer gesamten E-Mail-Kommunikation zur Geltung zu bringen, indem Sie Markenelemente verwenden, um Ihre Botschaften aufzuwerten und sie hervorzuheben. Um mit der Integration von Markenelementen in Ihre E-Mails zu beginnen, wählen Sie ein Farbschema, das Ihre Markenfarben widerspiegelt.
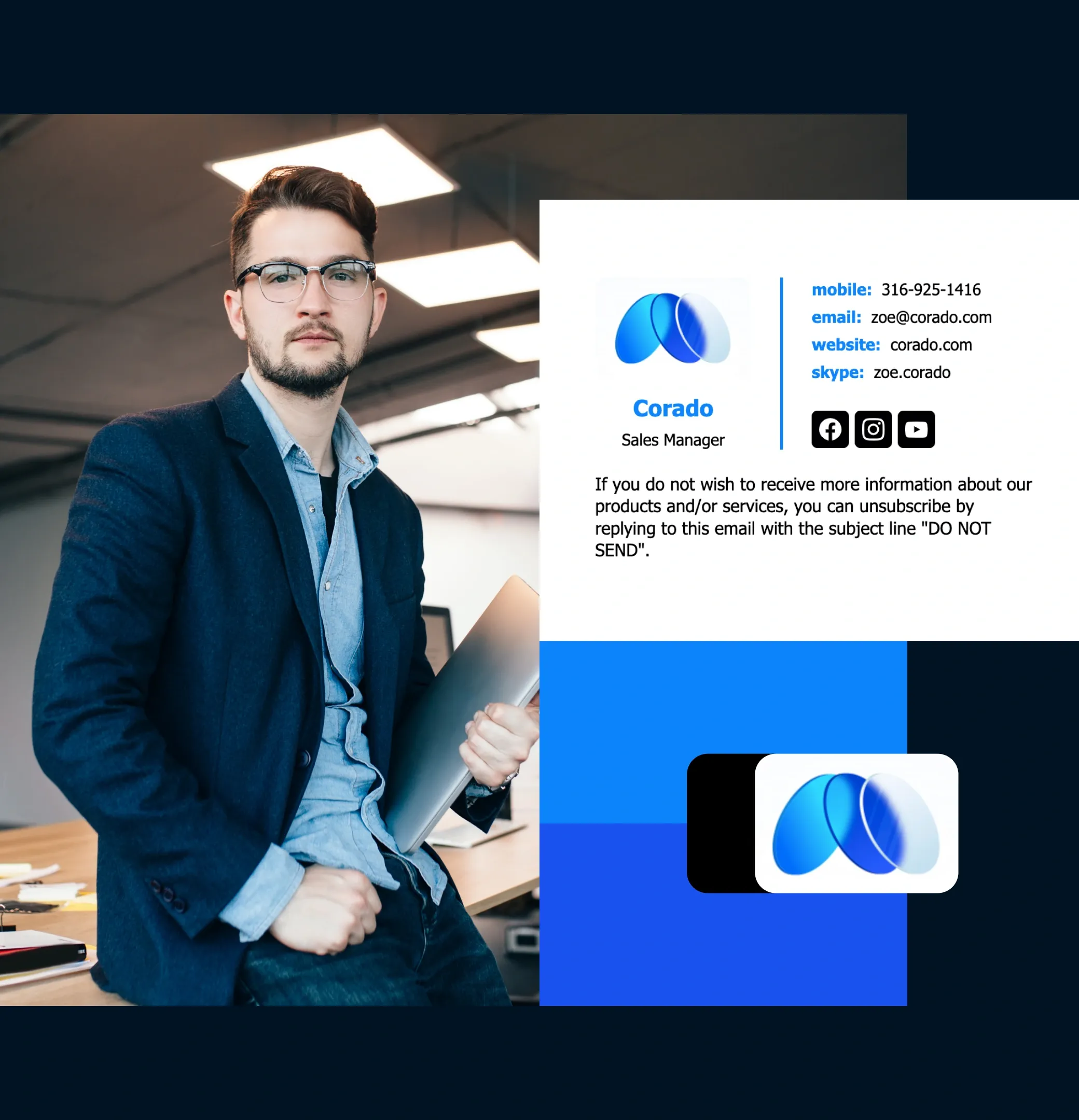
Fügen Sie ein persönliches Bild hinzu
Erstellen Sie eine Gmail-SignaturDer Aufbau einer persönlichen Beziehung ist einer der wichtigsten Aspekte für erfolgreiches E-Mail-Marketing. Nur wenige Tools tun dies so effektiv wie ein neues Gewand für Ihre E-Mails. Auf diese Weise können sich andere besser mit Ihnen vernetzen.
Dies ist der einfachste und schnellste Weg, um die Wahrscheinlichkeit zu erhöhen, dass Empfänger Ihnen vertrauen. Das erhöht die Wahrscheinlichkeit einer Antwort, eines Abschlusses oder einer anderen gewünschten Aktion.
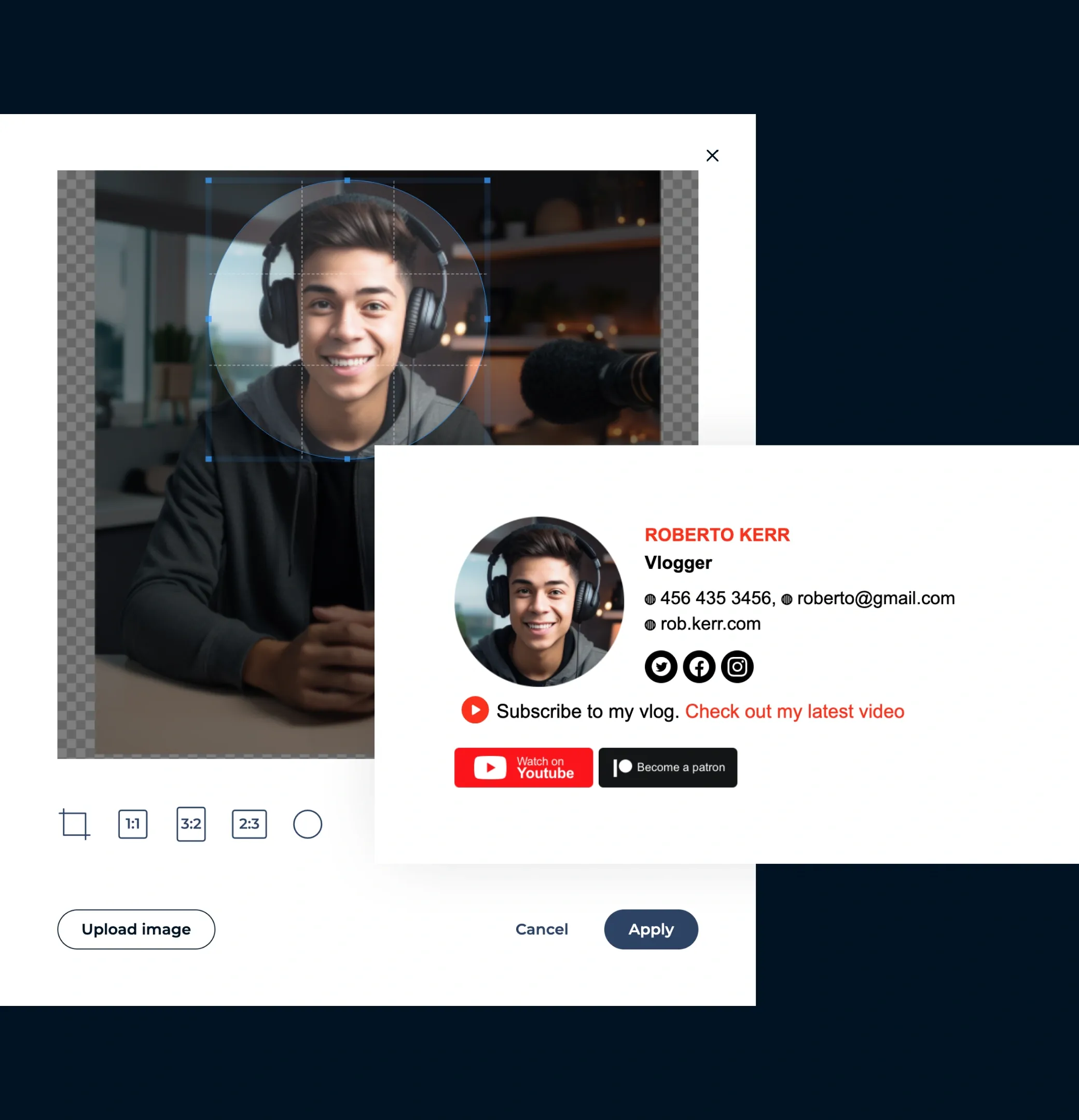
Denken Sie an Optimierungen für Mobilgeräte
Erstellen Sie eine Gmail-SignaturEs kann schwierig sein, herauszufinden, wie Sie Ihre E-Mail-Signatur für Mobilgeräte gestalten können, insbesondere wenn Sie die HTML-Signatur selbst erstellen. Verschiedene Geräte können Ihre Signatur verzerren, indem sie Elemente übereinanderlegen und die Signatur sogar unlesbar machen.
Achten Sie also darauf, dass Ihr Design auf allen Android- und iOS-Geräten sowie auf einem PC konsistent funktioniert. Die gute Nachricht ist, dass die Gmail-Vorlagen von MySignature so konzipiert sind, dass sie sich nahtlos an die Gegebenheiten des Bildschirms anpassen und jedes Mal perfekt angezeigt werden.
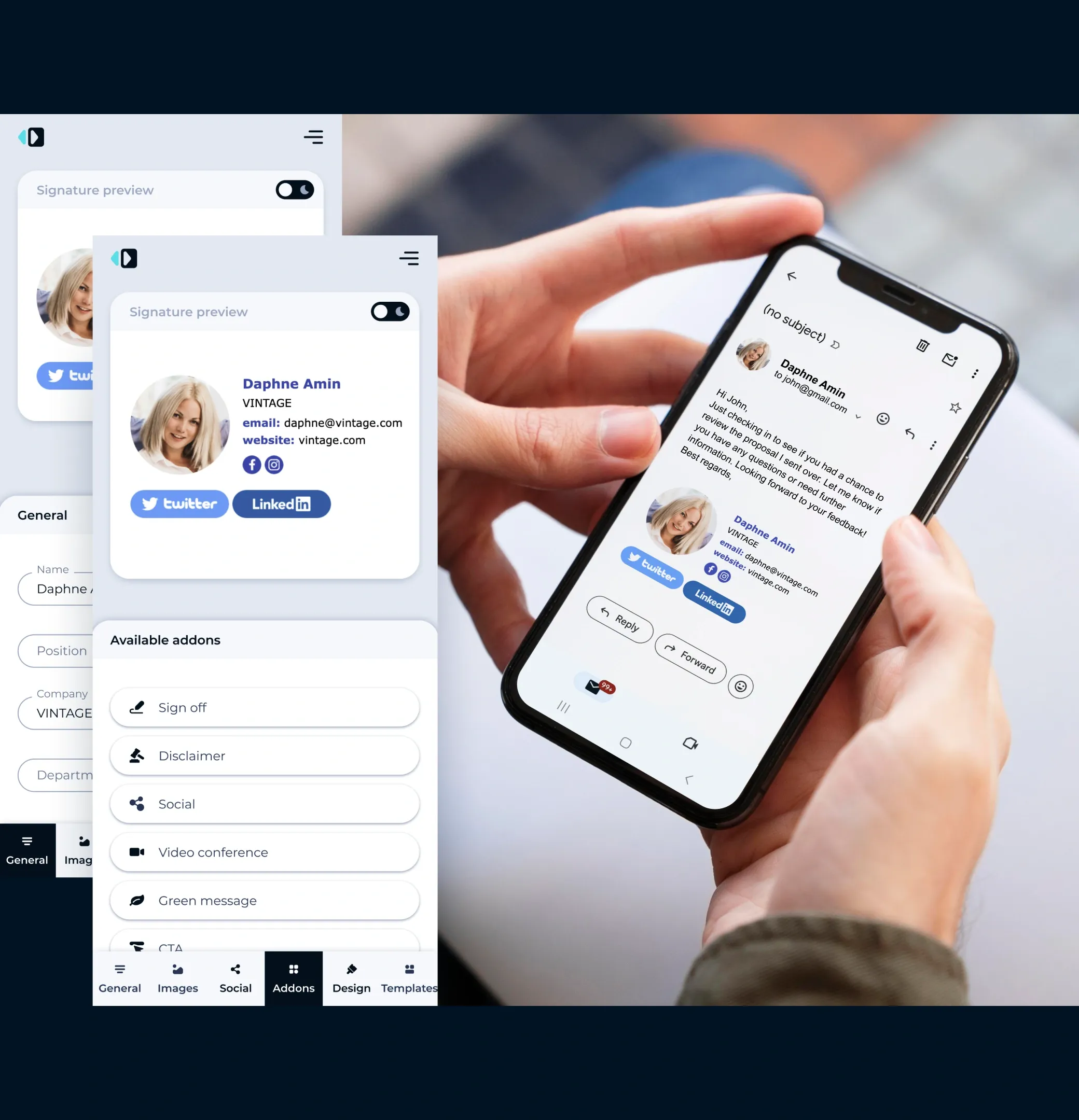
Der erste wirklich KI-gesteuerte Generator für E-Mail-Signaturen
KI-Verbesserung testenVerbessern Sie Ihre E-Mail-Signatur mit KI-gestützten Designverbesserungen. Öffnen Sie einfach den Signatureditor und klicken Sie auf "Mit KI verbessern", um optimierte Signaturdesigns mit verbessertem Layout und Farben zu erhalten.
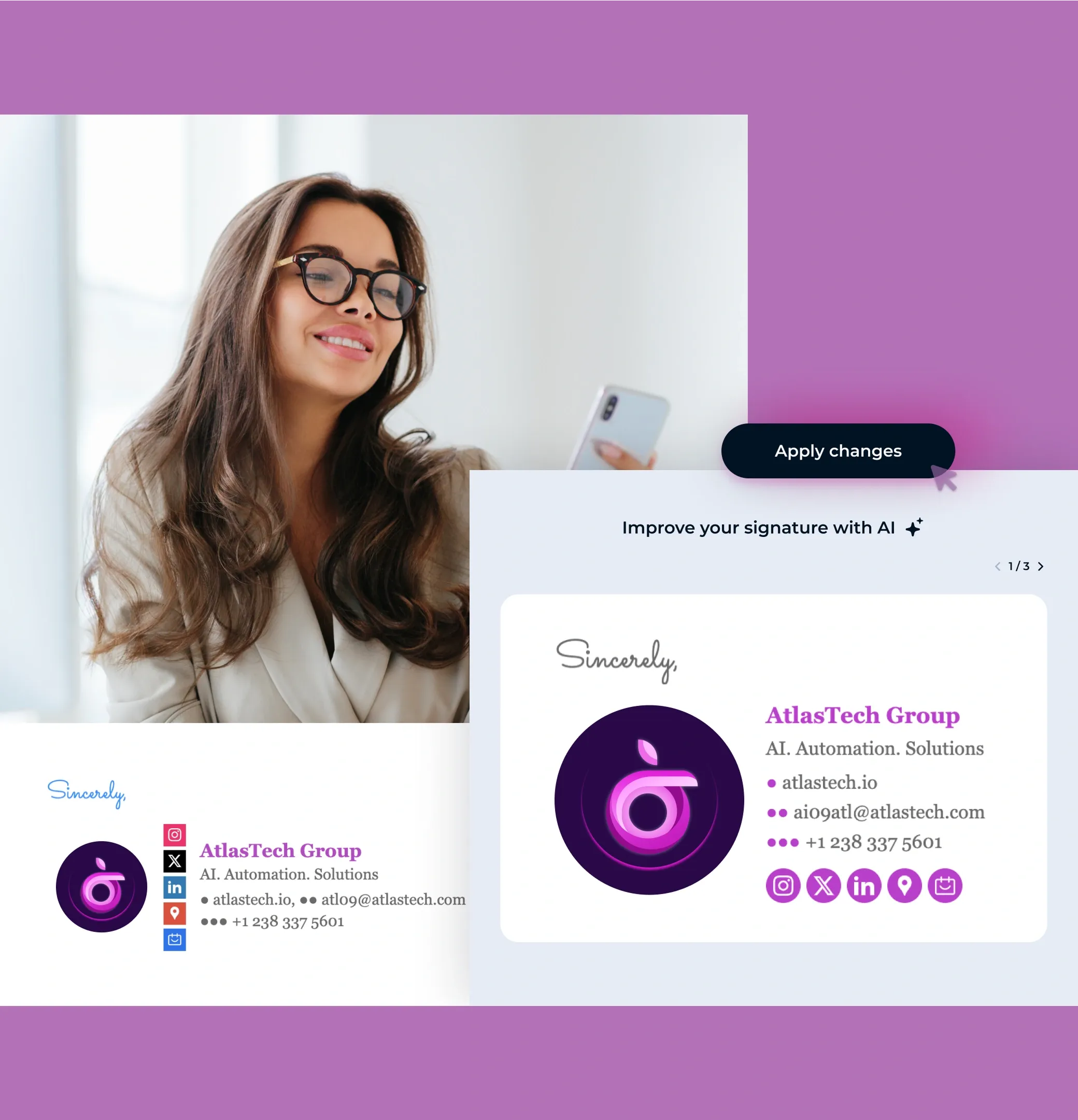
So können Sie in wenigen Minuten in Ihrem Gmail-Konto eine Gmail-Signatur einfügen
- Öffnen Sie Ihr Gmail-Konto, klicken Sie auf das Zahnrad Symbol und wählen Sie "Alle Einstellungen anzeigen". Scrollen Sie dann zum Abschnitt "Signatur" und erstellen Sie eine neue.
- Verwenden Sie den Editor, um Ihre gewünschte Signatur zu erstellen, oder fügen Sie sie aus Ihrem MySignature Dashboard ein.
- Scrollen Sie zum Ende der Seite und klicken Sie auf "Änderungen speichern", wenn Sie fertig sind.
Wenn Sie mehr darüber erfahren möchten, wie Sie Ihre E-Mail-Signatur in Gmail ändern können, lesen Sie diesen ausführlichen Leitfaden . Sie erfahren darin, wie Sie für Gmail das Beste aus MySignature herausholen, das volle Kompatibilität mit Gmail, Mac, iPhone, Android und mehr bietet.
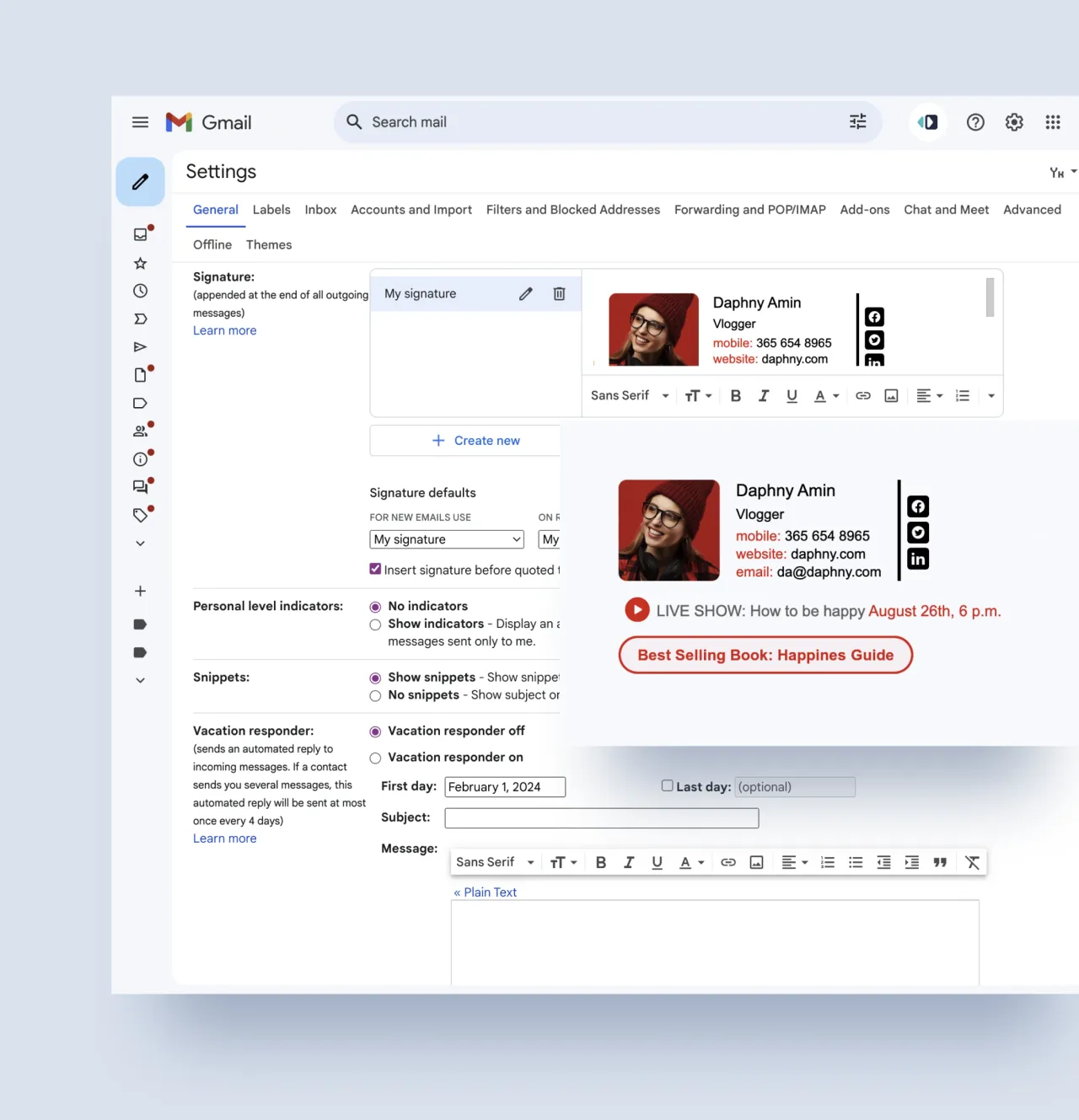
Mühelose E-Mail-Signaturverwaltung für Teams
Erstellen und verwalten Sie mühelos E-Mail-Signaturen für eine beliebige Anzahl von Mitarbeitern und sorgen Sie für Konsistenz auf allen Geräten, einschließlich iOS.
F.A.Q
Wenn Sie immer noch unsicher sind, wie Sie mit dem kostenlosen Gmail-Signaturersteller von MySignature eine professionelle Signatur erstellen, finden Sie hier einige der am häufigsten gestellten Fragen.
Testen Sie den Signaturersteller für GmailWie kann ich mehrere Signaturen in Gmail erstellen?
Das Erstellen mehrerer Signaturen in Gmail ist ganz einfach, insbesondere wenn Sie mit MySignature schnell verschiedene Versionen Ihrer Signatur erstellen möchten.
- Gehen Sie entweder mit Google Chrome oder Firefox zu Ihrem Gmail-Posteingang und klicken Sie auf das Zahnradsymbol in der Ecke. Klicken Sie dort auf "Alle Einstellungen anzeigen".
- Scrollen Sie nach unten zum Signaturabschnitt und erstellen Sie eine neue. Sie werden dann aufgefordert, den Namen Ihrer neuen Signatur einzugeben.
- Fügen Sie die von Ihnen erstellte Signatur in das Signaturfeld ein. Sobald Sie fertig sind, klicken Sie auf Speichern.
- Wenn Sie die Signatur verwenden möchten, klicken Sie auf die "E-Mail verfassen" und wählen Sie das Stiftsymbol unten rechts im Feld darunter. Dort können Sie die Signatur auswählen, die Sie in einer E-Mail verwenden möchten.
- Wiederholen Sie den oben beschriebenen Vorgang zum Erstellen einer Signatur so oft Sie wollen.
- Wenn Sie ein Problem mit Ihrem Die Gmail-Signatur ist zu lang haben, dann können Sie die Antwort in unserem Leitfaden finden.
Wie kann ich meiner Gmail-Signatur ein Bild oder Logo hinzufügen?
Den einfachsten Weg, ein Bild zu Ihrer Gmail-Signatur hinzuzufügen, bietet Ihnen MySignature. Während Sie eine Signatur hinzufügen, können Sie Ihr Bild über die Bilder-Registerkarte hochladen. Dort können Sie die Größe, Form und Breite des Bildes an Ihre Signatur anpassen.
Wie kann ich meine mobile Signatur mit der Gmail-Signatur meines PCs synchronisieren?
Leider verfügen nur Apple-Geräte über native Funktionen, die HTML-E-Mail-Signaturen ermöglichen. Sie können jedoch einige Workarounds verwenden.
- Eine Möglichkeit besteht darin, den Chrome-Browser auf Ihrem Android-Gerät für den Zugriff auf Ihr Gmail-Konto zu verwenden. Dadurch kann die Browser-Version Ihre Signatur von Ihrem PC-Konto abrufen. Sie müssen nur darauf achten, dass die Einstellung für die mobile Signatur ausgeschaltet ist. Bitte beachten Sie, dass die Signatur während des Verfassens nicht sichtbar ist, aber von Ihrem PC-Gmail-Konto abgerufen wird, wenn Sie auf Senden klicken.
- Wenn Sie ein Samsung S8+ oder ein neueres Modell besitzen, können Sie in den Einstellungen für E-Mail-Signaturen der Mail-App von Samsung eine HTML-Signatur installieren.
- Mit einigen Anwendungen von Drittanbietern, wie etwa Spark, Nine, Newton und Aquamail, können Sie HTML-Signaturen auf Ihrem Mobilgerät hinzufügen.
Wenn Sie ein iPhone besitzen, können Sie die webbasierte Version Ihrer E-Mail-Signatur mit Ihrem Mobilgerät synchronisieren. Sie müssen jedoch darauf achten, dass die mobile Signatur in den Einstellungen der Gmail-App auf Ihrem Mobilgerät deaktiviert ist. Andernfalls können Sie nur E-Mail-Signaturen mit Klartext erstellen.
Wie passe ich meine Signatur in Gmail an?
Der einfachste Weg, Ihre Gmail-Signatur anzupassen, ist, sie in der MySignature-App zu erstellen und dann die fertige Version zu importieren. So haben Sie mehr Möglichkeiten, sie nach Ihren Wünschen zu gestalten und zu gewährleisten, dass sie auf allen Geräten einheitlich angezeigt wird.
Sie können jedoch auch grundlegende manuelle Anpassungen einer E-Mail-Signatur vornehmen, indem Sie Ihr Gmail-PC-Konto aufrufen, auf das Zahnradsymbol klicken, "Alle Einstellungen anzeigen" wählen und Ihre Signatur im Signaturfeld von Grund auf neu gestalten.
Wie kann ich meine unternehmensweiten Google-Signaturen verwalten?
Sie können eine Standardsignatur für Ihr gesamtes Team über Google Workspace hinzufügen.
- Melden Sie sich bei Ihrer Google-Admin-Konsole mit dem Administrator-Konto an.
- Gehen Sie zu Menü -> Apps -> Google Workspace -> Gmail -> Compliance.
- Suchen Sie nach der Option für den Fußzeilenanhang.
- Wählen Sie "Konfigurieren" oder "Weitere Regel" hinzufügen.
- Verwenden Sie das Feld "Einstellung hinzufügen", um einen Namen für den E-Mail-Schlussabschnitt zu erstellen, geben Sie den Text ein, der erscheinen soll, und verwenden Sie die Formatierungswerkzeuge, um das Aussehen der unternehmensweiten Signatur anzupassen.
Wie richte ich eine E-Mail-Signatur in der Gmail-App für iOS ein?
Das Einrichten einer E-Mail-Signatur in Ihrer Gmail-App für iOS ist mit MySignature schnell und einfach.
- Gehen Sie zu Ihrem MySignature-Konto und folgen Sie dem Prozess der Erstellung einer neuen E-Mail-Signatur.
- Suchen Sie nach Ihrer neu erstellten Signatur, klicken Sie auf "Weitere Optionen" (drei Punkte) und wählen Sie "Per E-Mail" senden.
- Öffnen Sie die Gmail-App auf Ihrem iPhone und suchen Sie die soeben erhaltene E-Mail. Klicken Sie dort auf die Schaltfläche, um Ihre Signatur abzurufen. Sie gelangen dann auf eine Seite, auf der Sie Ihre Signatur sehen und in die Zwischenablage kopieren können.
- Als Nächstes öffnen Sie Ihre iPhone-Einstellungen, wählen Sie Mail, gehen Sie zum Abschnitt Verfassen und wählen Sie Signatur.
- Halten Sie dort das Signaturfeld gedrückt, damit Sie Ihre neue Gmail Signatur einfügen.
- Wichtig: Schütteln Sie das iPhone nach dem Einfügen der Signatur, bevor Sie fertig sind. Dadurch wird das Feld "Änderungen an Attributen rückgängig machen" angezeigt. Wenn es erscheint, klicken Sie auf Rückgängig.
- Schließen Sie die Einstellungen. Ihre Signatur ist jetzt einsatzbereit.
Mit der Google-Chrome-Erweiterung von MySignature können Sie effizienter Ihre Gmail-Signatur ändern
Erstellen Sie Ihre erste E-Mail-SignaturOptimieren Sie das Hinzufügen von Signaturen zu Ihrem Gmail-Konto mit der Google-Chrome-Erweiterung von MySignature. Sobald Sie installiert wurde, können Sie Ihre Signatur automatisch aktualisieren und müssen sie nicht mehr manuell einfügen. Außerdem können Sie Ihre E-Mails unbegrenzt tracken.
 4.7 Bewertung, 170+ Bewertungen
4.7 Bewertung, 170+ Bewertungen



