Professionelle Signatur Outlook: Ersteller & Vorlagen
Richten Sie eine professionelle Signatur einHinterlassen Sie mit jeder E-Mail einen bleibenden Eindruck, indem Sie den MySignature Generator zum Erstellen von Outlook-Signaturen verwenden.
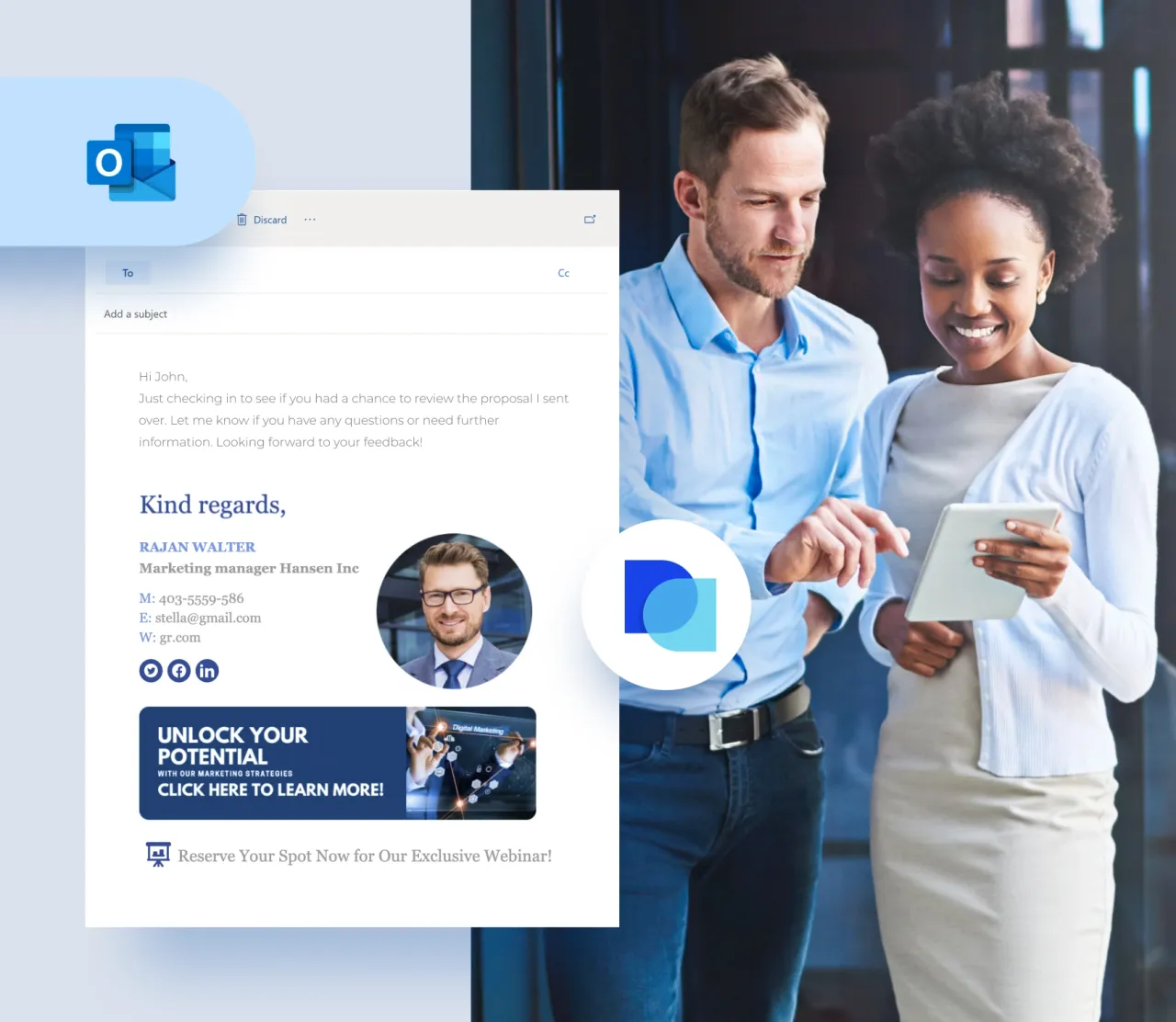
Vorlagen
Einzigartige Layouts
Add-ons
Social-Media-Symbole
E-Mail-Signaturvorlagen für Outlook
Heben Sie Ihre Marke mit professionell gestalteten Signaturvorlagen für Outlook hervor. Stöbern Sie in Dutzenden von Designs und erstellen Sie Ihre eigene Signatur!
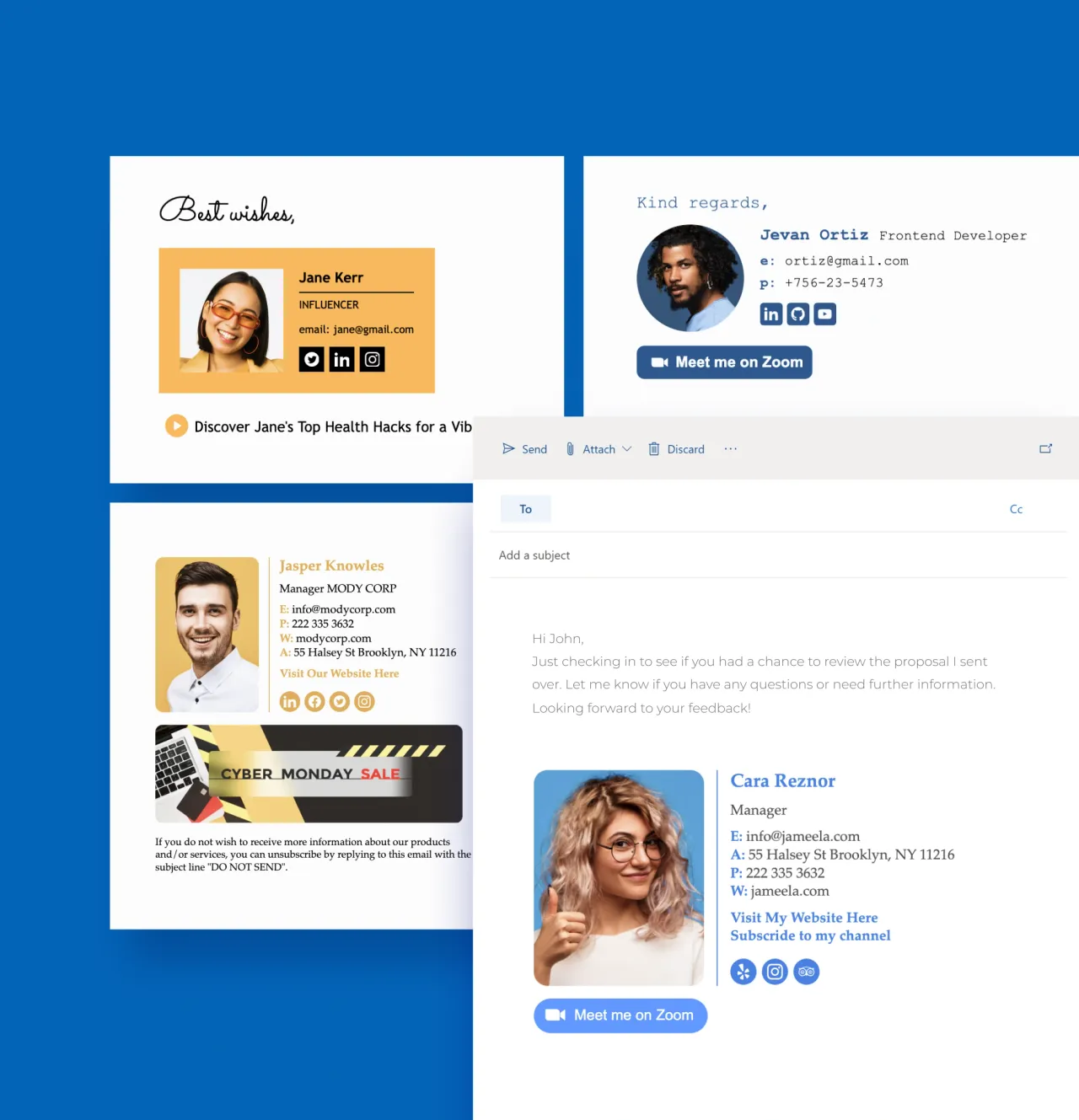
Einfaches Erstellen einer E-Mail-Signatur in Outlook
Mit unserem kostenlosen Signaturgenerator können Sie automatisch Ihre individuelle E-Mail-Signatur für Outlook entwerfen!
Erstellen einer E-Mail-Signatur
Entscheiden Sie, welche Informationen Sie aufnehmen möchten, z. B. Ihren Namen, Ihre Berufsbezeichnung, den Namen Ihres Unternehmens, Ihre Kontaktdaten, die URL Ihrer Website oder Links zu sozialen Medien.

Formatieren Sie den Text mit der Schriftart, -größe und -farbe, die Ihren Anforderungen am besten entspricht.

Fügen Sie Ihrer Signatur ein benutzerdefiniertes oder vordefiniertes Banner hinzu, um wichtige Informationen für Ihre Empfänger hervorzuheben.

Laden Sie ein Foto, ein Logo oder beides hoch.

Fügen Sie Ihre Signatur in Outlook ein. Voilà! Ihre professionelle Signatur ist fertig!
Funktionen von MySignature
Verwandeln Sie jede von Ihnen gesendete E-Mail mit diesen Profi-Funktionen in einen leistungsstarken Marketingkanal:
Erhalten Sie eine Outlook-SignaturSieht in allen E-Mail-Clients gut aus
Sie können sicher sein, dass Ihre E-Mail-Signatur mit Bildern unabhängig vom E-Mail-Client, wie z. B. Gmail, Outlook, Apple iCloud Mail, Thunderbird und Office 365, korrekt angezeigt wird.
Eine umfangreiche Sammlung von E-Mail-Signaturvorlagen
Mit unserer großen Auswahl an benutzerdefinierten Vorlagen für Signaturen in Outlook müssen Sie sich nicht mit einer langweiligen E-Mail-Signatur abfinden. Wählen Sie einfach eine Vorlage aus und füllen Sie sie vollständig mit Ihren persönlichen Daten.
Intuitiver Editor für E-Mail-Signaturen
Fügen Sie gezielt Logos, Fotos, Symbole für soziale Medien, Haftungsausschlüsse und vieles mehr hinzu, damit Ihre Signatur im Posteingang Ihres Kunden auffällt.
Banner für maximalen Effekt
Erzielen Sie mit unseren E-Mail-Signaturbannern nachweisliche Ergebnisse. Ganz gleich, ob Sie mehr Aufmerksamkeit für Ihren Blog, eine Steigerung der Verkaufszahlen oder die Bekanntheit Ihrer Marke wünschen – wir haben das Richtige für Sie!
Gelangen Sie direkt zum Posteingang
Unsere abgestimmten E-Mail-Signaturen wirken sich nur geringfügig auf die Zustellbarkeit von E-Mails aus, sodass Sie sie für Cold-E-Mail-Kampagnen und Outreach verwenden können. Mehr erfahren
Schützen Sie Ihre Daten
Datenschutz ist uns wichtig, daher speichern wir keine persönlichen Daten. MySignature ist vollständig DSGVO-konform und priorisiert den Datenschutz.
Wie man eine Outlook-E-Mail-Signatur erstellt
Eine effektive E-Mail-Signatur ist einfach, elegant und markengerecht. Sie ist perfekt für Ihr Unternehmen und Ihre Empfänger. Hier sind einige Profi-Tipps, wie Sie eine erstellen können!
Halten Sie es einfach
Erstellen einer Signatur in OutlookDies ist ein bewährtes Verfahren für E-Mail-Signaturen, das viele Leute nicht befolgen. Wenn Sie möchten, dass Ihre erstellte Signatur ihre Aufgabe erfüllt, sollten Sie darauf achten, dass sie sauber und einfach ist. Das Banner sollte sauber und aufpoliert sein und die Aufforderung zum Handeln sollte klar und deutlich lesbar sein. Die Nachricht sollte nicht zu überladen oder wortreich sein.
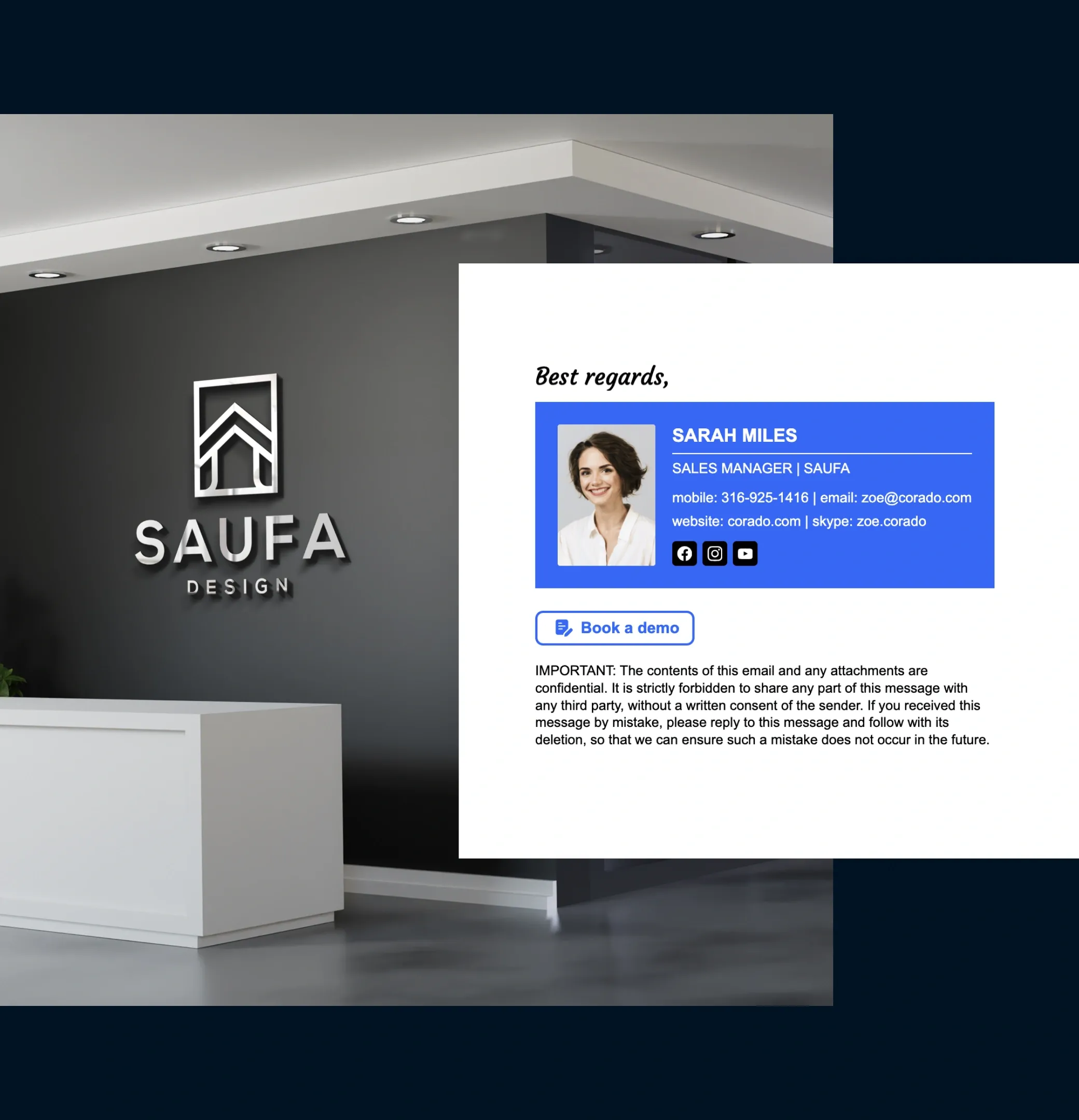
Berücksichtigen Sie Ihr Layout
Erstellen einer Signatur in OutlookIhre E-Mail-Signatur sollte eine Hierarchie aufweisen. Überlegen Sie, was am wichtigsten ist und was der Leser zuerst sehen soll. Haftungsausschlüsse sollten ganz unten stehen, aber wo wollen Sie Ihr Logo, Ihren Namen, ein Symbolbild, Ihre Berufsbezeichnung usw. unterbringen? Ihr Layout sollte nicht zu überladen sein, und Sie sollten vielleicht Linien oder Trennlinien verwenden, um die Dinge zu trennen.
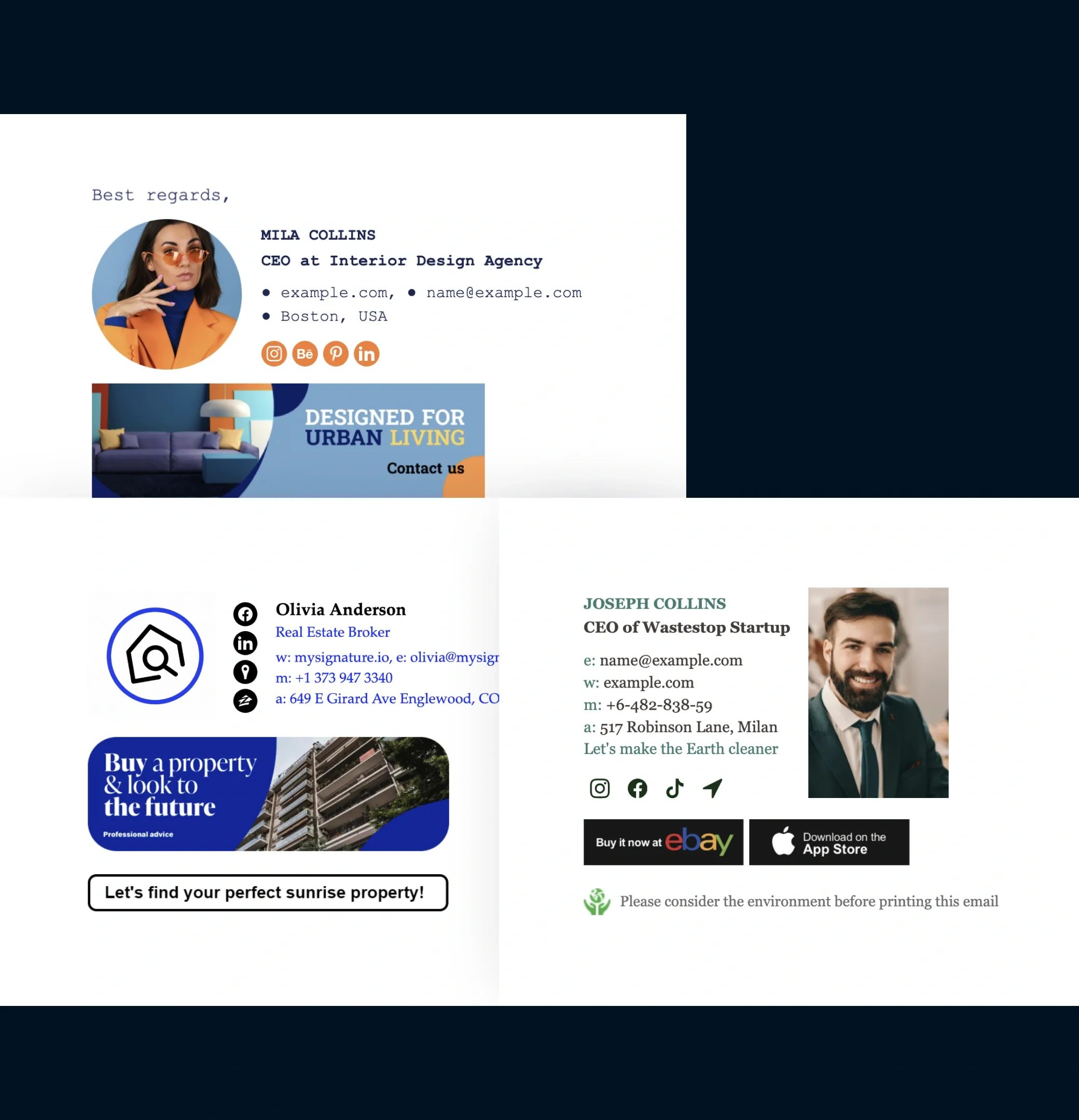
Überlegen Sie sich ihr Farbschema und die Schriftart
Erstellen einer Signatur in OutlookEs sollte nicht überraschen, aber wenn Sie eine professionelle E-Mail-Signatur für Outlook erstellen, sollten Sie dasselbe Farbschema verwenden wie das Unternehmen, von dem Sie die E-Mail versenden. Außerdem ist es wichtig, eine gut lesbare Schriftart zu verwenden. Vermeiden Sie seltsame Schriftarten, verrückte Textfarben und helle Hintergründe, die nicht zu Ihrer Marke passen.

Fügen Sie immer einen Aufruf zur Aktion hinzu
Erstellen einer Signatur in OutlookDas Herzstück Ihrer Marketingbemühungen per E-Mail-Signatur ist Ihre CTA, die am besten in einem Signatur-Banner platziert wird. Dies macht es dem Leser leicht, zu klicken und die von Ihnen gewünschte Aktion auszuführen, da er Ihre CTA leicht sehen kann.
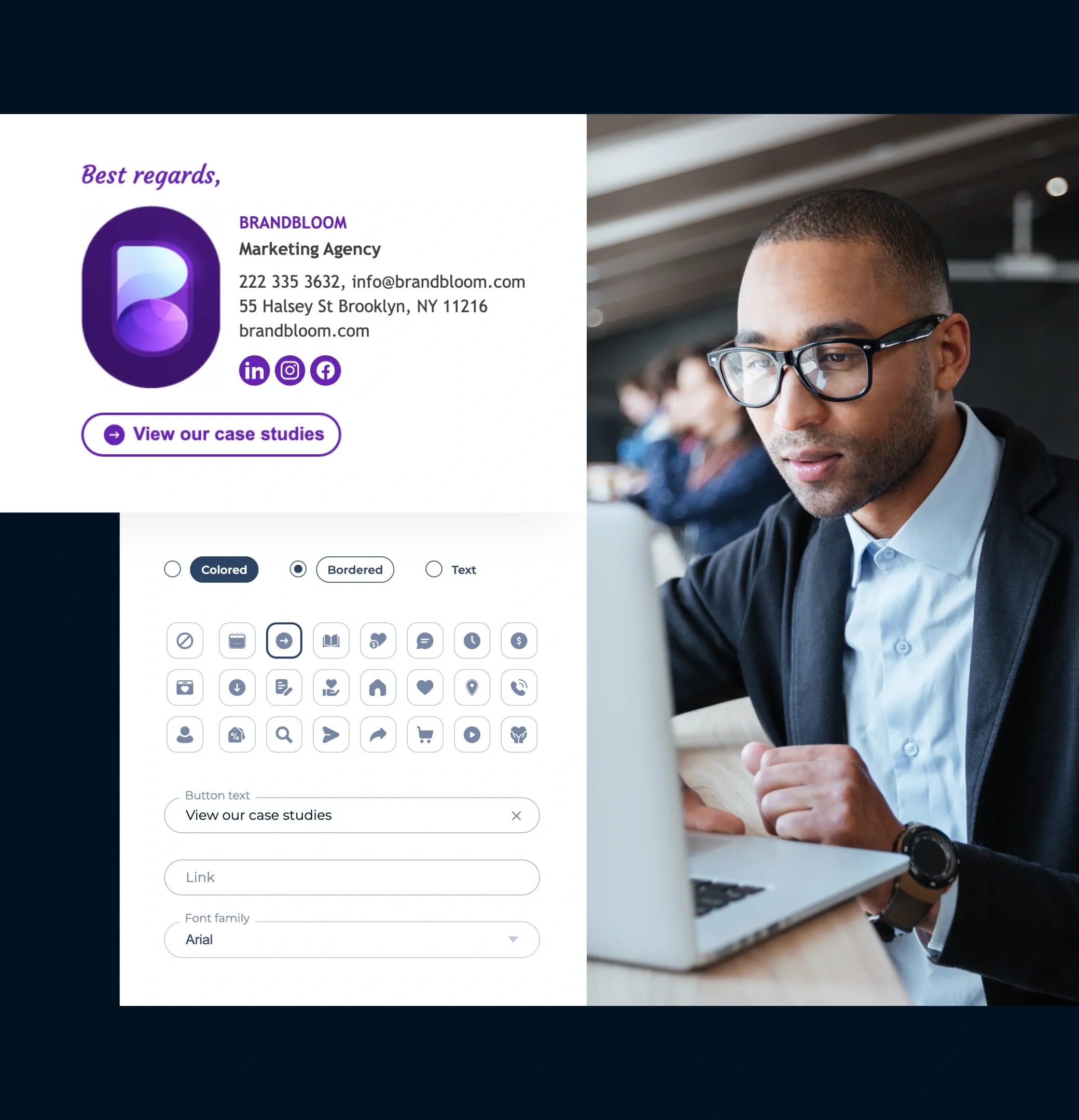
Erstelle unterschiedliche personalisierte Signaturen für unterschiedliche Situationen
Erstellen einer Signatur in OutlookSie könnten zum Beispiel eine Signatur für interne Nachrichten zwischen Ihnen und Ihren Kollegen und eine andere für Nachrichten an Kunden haben. Jede abgestimmte Signatur könnte auch unterschiedliche CTAs haben. Darüber hinaus können Sie eine persönliche E-Mail-Signatur, unternehmensweite Signaturen für alle Mitarbeiter, einheitliche E-Mail-Signaturen erstellen, die zudem Bilder und kurze Links enthalten – mit modernen E-Mail-Signaturerstellungsprogrammen sind die Möglichkeiten endlos.
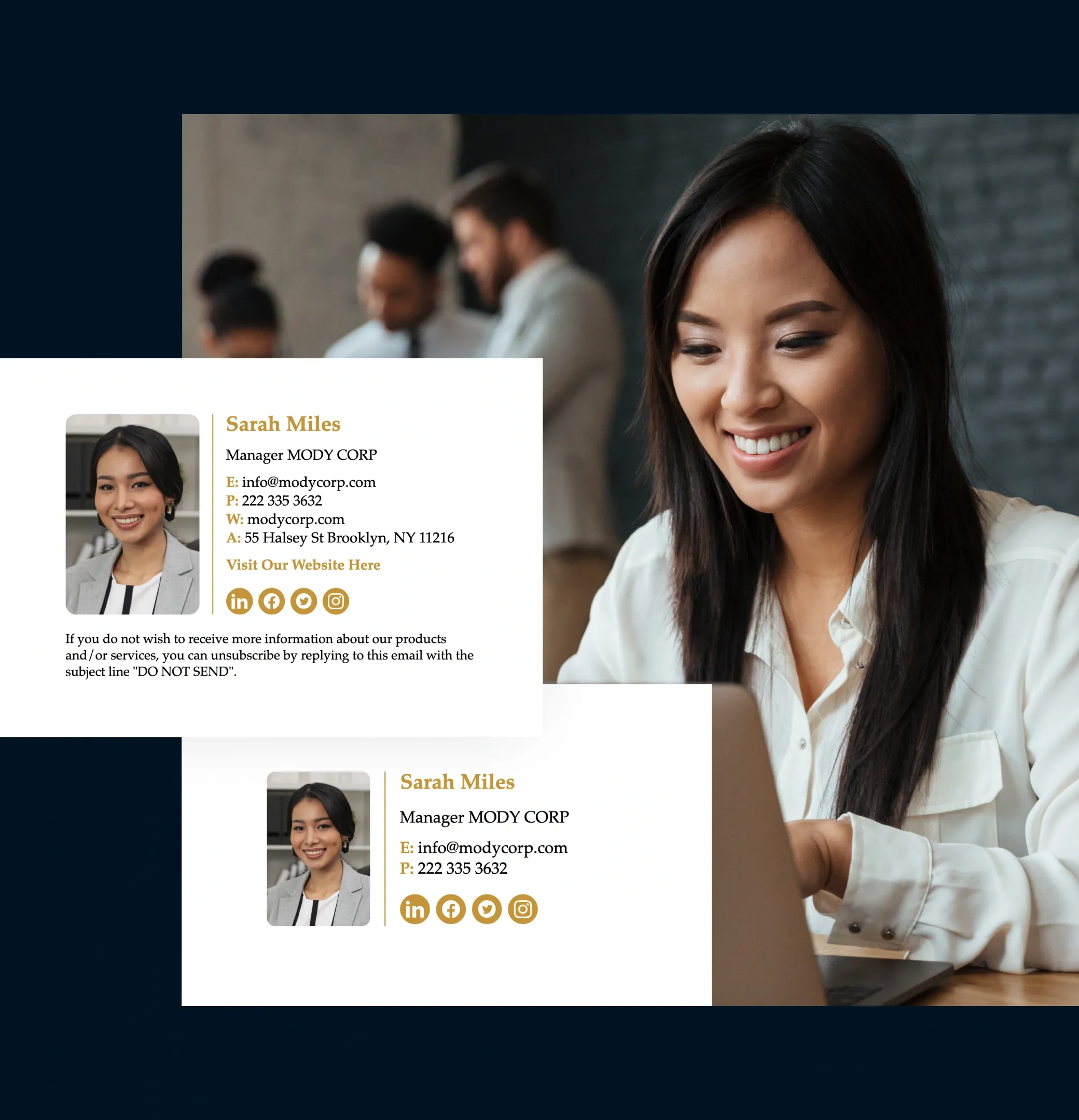
Vergewissern Sie sich, dass Ihre E-Mail-Signatur mobilfreundlich ist
Erstellen einer Signatur in OutlookManche E-Mails sehen auf dem Handy anders aus als auf dem Desktop. Daher sollten Sie Ihre Signatureinstellungen nachträglich auf Android, iPhone, Windows, Mac und allen wichtigen E-Mail-Clients überprüfen. Wir empfehlen die Verwendung einfach zu implementierender Tools für E-Mail-Signaturen wie MySignature, um sicherzustellen, dass Ihre Signatur jederzeit und überall perfekt aussieht.
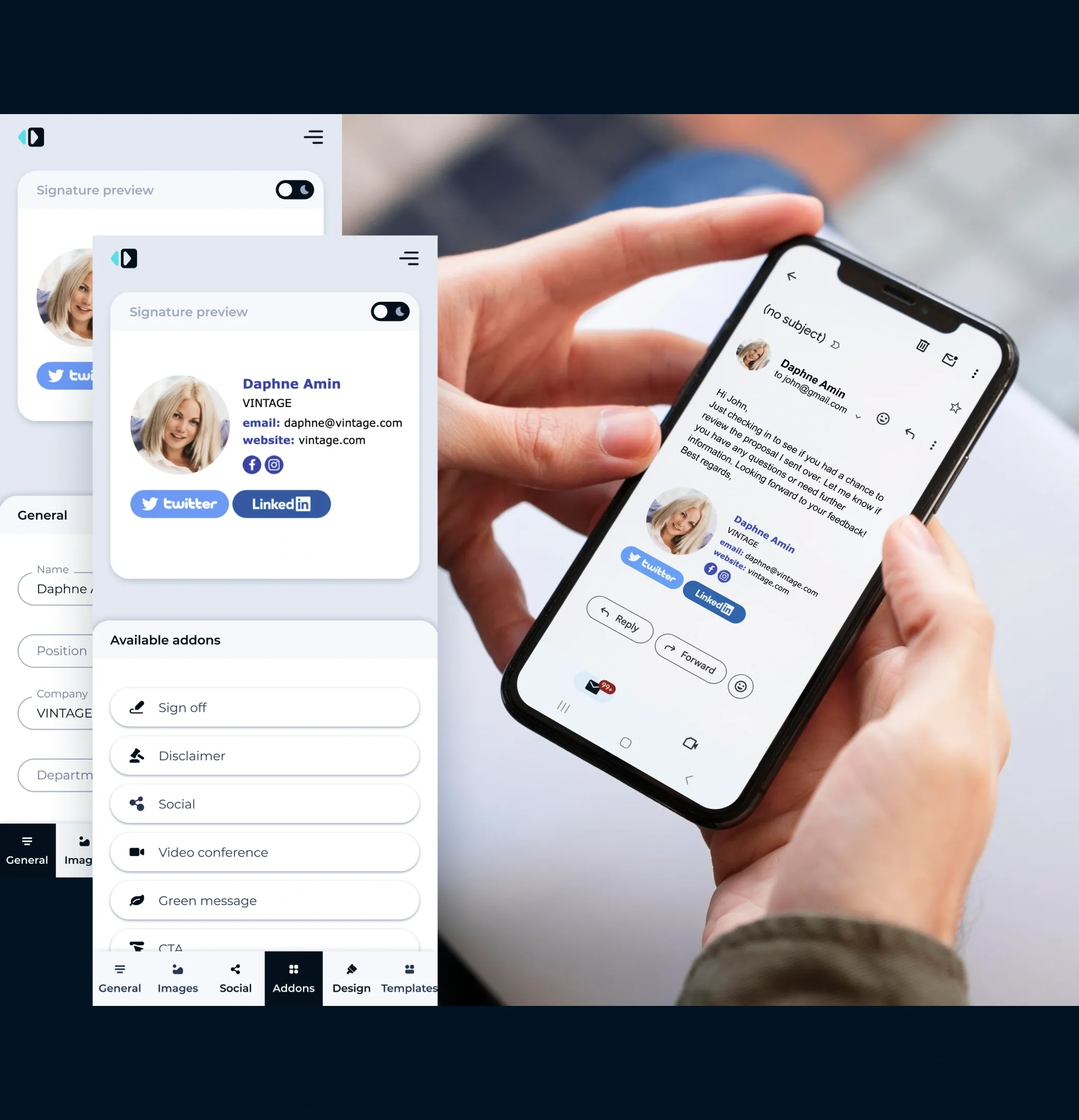
Der erste wirklich KI-gesteuerte Generator für E-Mail-Signaturen
KI-Verbesserung testenVerbessern Sie Ihre E-Mail-Signatur mit KI-gestützten Designverbesserungen. Öffnen Sie einfach den Signatureditor und klicken Sie auf "Mit KI verbessern", um optimierte Signaturdesigns mit verbessertem Layout und Farben zu erhalten.
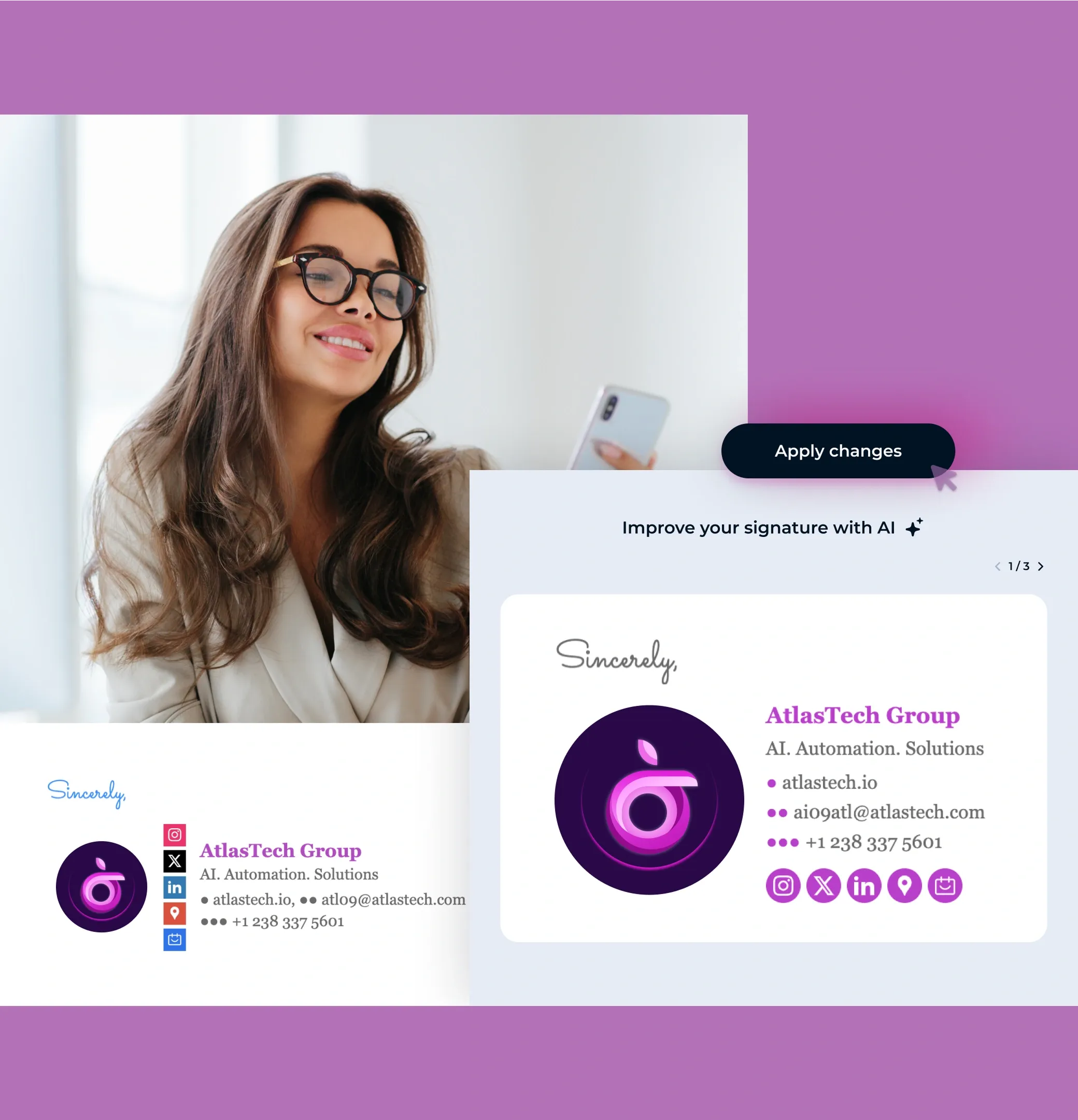
Einheitliches Design. Überall. Besonders auf dem Handy
Erstellen und verwalten Sie mühelos E-Mail-Signaturen für eine beliebige Anzahl von Mitarbeitern und sorgen Sie für Konsistenz auf allen Geräten, einschließlich iOS.
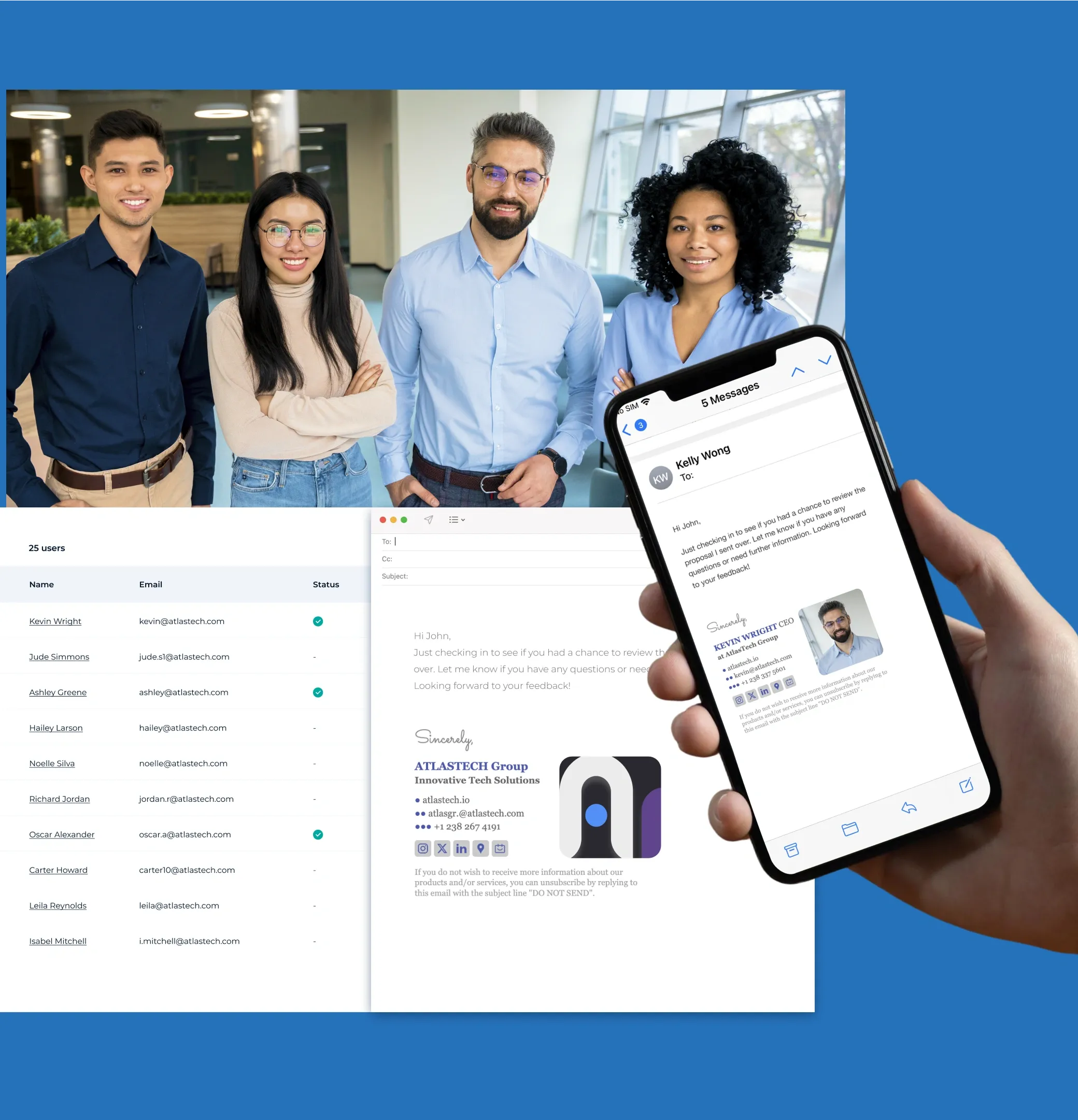
Mühelose E-Mail-Signaturverwaltung für Teams
Erstellen und verwalten Sie mühelos E-Mail-Signaturen für eine beliebige Anzahl von Mitarbeitern und sorgen Sie für Konsistenz auf allen Geräten, einschließlich iOS.
F.A.Q
Sie haben Fragen? Wir haben Antworten.
Kann man den Antwort-E-Mails in Outlook Signaturen automatisch hinzufügen?
Ja, das kann mann. Fügen Sie Ihre Signatur wie in unserer Anleitung beschrieben hinzu. Wählen Sie dann eine Ihrer bestehenden Signaturen aus dem Dropdown-Menü Antworten/Weiterleiten, wenn Sie möchten, dass Ihre eigentliche Signatur in den Nachrichten angezeigt wird, die Sie beantworten und weiterleiten.
Kann ich Bilder in meine Outlook 365 E-Mail-Signatur einfügen?
Ja, das ist möglich. Wenn Sie Ihre Signatur in Outlook hinzufügen, haben Sie die Möglichkeit, Bilder hinzuzufügen.
Wo werden Outlook E-Mail-Signaturen gespeichert?
Unter Windows werden die E-Mail-Signaturen von Outlook in einem Ordner namens Signaturen im AppData-Ordner (C:\Users\
Kann man mehrere E-Mail-Signaturen in Outlook haben?
Sie können sowohl eine einzelne Signatur als auch mehrere Signaturen in Outlook haben. Eine davon wird als Standardsignatur festgelegt. Sie können es jedoch einfach über den neuen Nachrichtenbildschirm wechseln. Öffnen Sie einfach eine neue Nachricht, klicken Sie mit der rechten Maustaste auf die Signatur in der Nachricht und wählen Sie eine andere Signatur aus der Liste.
Wie kann ich in Outlook eine GIF-Signatur hinzufügen?
Das Hinzufügen einer GIF-Signatur in Outlook erfolgt auf die gleiche Weise wie das Hinzufügen einer normalen HTML-Signatur. Laden Sie die GIF-Datei von Ihrem Computer hoch und platzieren Sie sie an der gewünschten Stelle in Ihrer Signatur. Fügen Sie Ihre Signatur zu Outlook hinzu, wie in unserer Anleitung beschrieben. Der MySignature E-Mail-Signatur-Generator für Outlook hat auch eine integrierte Funktion, mit der Sie GIFs zu Ihrer E-Mail-Signatur hinzufügen können. Dies ist wahrscheinlich der einfachste Weg, ein GIF zu Ihrer Signatur hinzuzufügen.
Wie kann ich in Outlook einen Haftungsausschluss hinzufügen?
Wenn Sie eine E-Mail-Signatur in Outlook erstellen, können Sie am Ende Ihrer aktuellen Signatur einen Haftungsausschluss im Klartext hinzufügen. Lesen Sie in unserer Anleitung, die erklärt, wie man eine Signatur in Outlook hinzufügt. Alternativ können Sie einen Haftungsausschluss auch mit dem MySignature Outlook HTML-Signaturgenerator hinzufügen. Nur ein paar Klicks und Sie sind fertig.
Wie füge ich ein Zitat zu meiner Outlook-Signatur hinzu?
Sie können ein Zitat am Ende Ihrer aktuellen Signatur in Klartext hinzufügen. Lesen Sie in unserer Anleitung, die erklärt, wie man eine Signatur zu Outlook hinzufügt. Alternativ können Sie ein Zitat mithilfe von Outlook-Signaturzeilengeneratoren wie MySignature hinzufügen. Nur ein paar Klicks und Sie sind fertig.
Wie füge ich Symbole und Buttons für soziale Medien zu einer Outlook-E-Mail-Signatur hinzu?
In Outlook können Sie Symbole und Buttons für soziale Medien als Bilder hinzufügen. Das heißt, Sie müssen Symbole in der richtigen Größe, Form und Farbe finden. Fügen Sie dann kurze Links zu Bildern dieser Symbole hinzu. Wir empfehlen Ihnen die Verwendung von MySignature, da Sie damit Ihre sozialen Links einfach in die richtigen Felder einfügen können. Der Generator erledigt den Rest.
Wie kann ich ein Banner zu einer Outlook-Signatur hinzufügen?
Das Hinzufügen eines Banners zu einer Outlook-E-Mail-Signatur ist ziemlich einfach, wenn Sie unsere Schritt-für-Schritt-Anleitungen befolgen. Klicken Sie im Abschnitt zur Bearbeitung der Signatur auf die Stelle, an der Sie Ihr Banner hinzufügen möchten, und klicken Sie dann oben auf das Symbol „Bild einfügen“. Alternativ können Sie auch den kostenlosen MySignature E-Mail-Signatur-Generator für Outlook verwenden, um sich alle Kopfschmerzen und Probleme zu ersparen, die mit dem Ändern des Designs Ihrer E-Mail-Signatur und der Aktualisierung von Bannern verbunden sind.
Warum wird meine E-Mail-Signatur nicht angezeigt?
Wenn Ihre E-Mail-Signatur nicht angezeigt wird, dann kann das an Formatierungsproblemen, E-Mail-Client-Einstellungen oder Synchronisierungsverzögerungen liegen. Überprüfen Sie Ihre Einstellungen und stellen Sie sicher, dass die Signatur aktiviert ist. Eine detaillierte Lösung finden Sie unter Lesen Sie unseren Leitfaden.
 4.7 Bewertung, 170+ Bewertungen
4.7 Bewertung, 170+ Bewertungen



