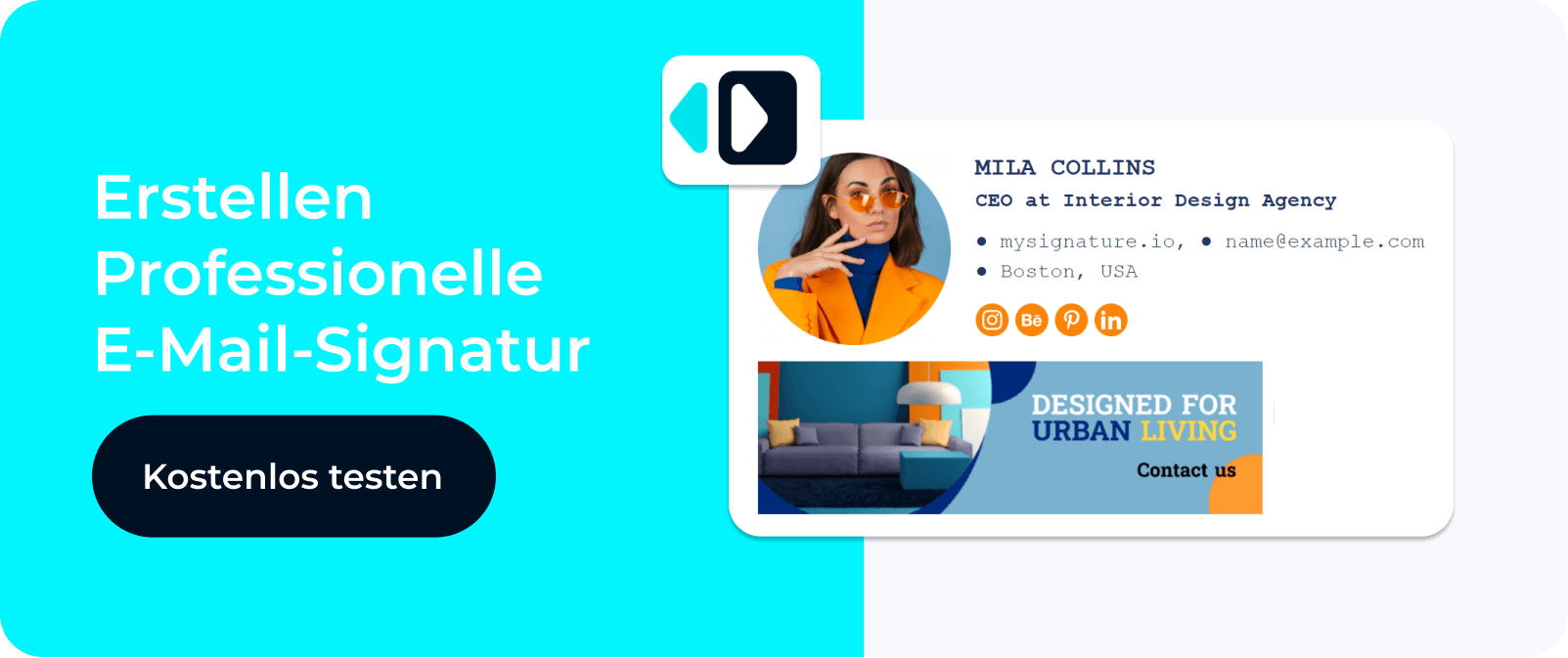Ihre E-Mail-Signatur ist mehr als nur eine Schlussformel, sie zeigt, wer Sie sind. Egal, ob Sie geschäftliche E-Mails oder kurze Antworten versenden, eine gute Signatur verleiht eine persönliche Note.
In diesem Leitfaden zeigen wir Ihnen, wie Sie Ihre Outlook 365-Signatur auf dem Desktop, im Web und auf dem Handy einrichten und verwalten können. Wir haben außerdem Tipps zur Behebung gängiger Probleme, damit Ihre Signatur immer passend aussieht.
Outlook 365 Signatur ändern in der Desktop-Version
Das Einrichten einer Signatur in Outlook Desktop mag einfach erscheinen, aber es ist eines dieser Details, die Ihre E-Mails effektiver machen können. Wir zeigen Ihnen Schritt für Schritt, wie Sie Ihre Signatur zum Bearbeiten auswählen können, damit sie genau richtig aussieht.
1. Gehen Sie zu „Datei“ > „Optionen“ > „E-Mail“ > „Signaturen“, um die Signatur zu bearbeiten.
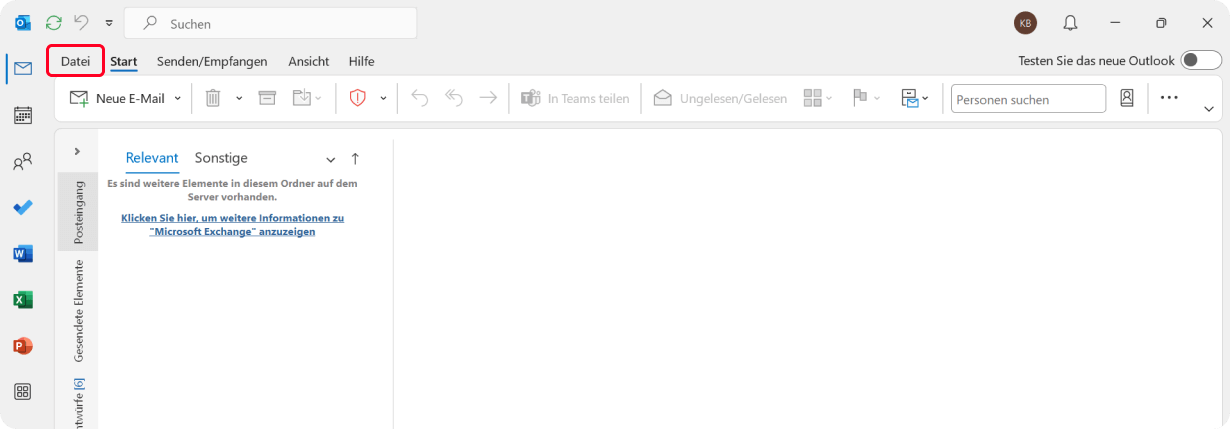
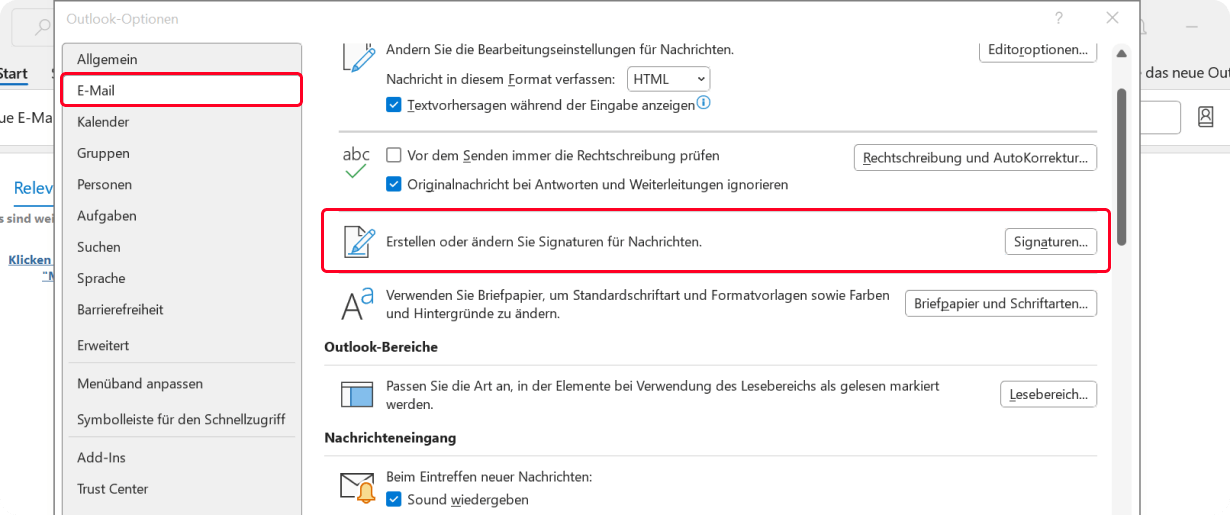
2. Wählen Sie „Neue Signatur“ und geben Sie einen eindeutigen Namen ein, den Ihre Signatur erhalten soll.
3. Geben Sie im Bearbeitungsfeld unter dem neuen Namen Ihre Signatur ein und formatieren Sie sie dann (Schriftart, Farbe und Stil), um das gewünschte Aussehen zu erhalten.
4. Wählen Sie „Speichern“, wenn Sie fertig sind.
5. Wenn Sie Ihre neue Signatur aus der Liste oberhalb des Bearbeitungsfeldes ausgewählt haben, dann gehen Sie zu „Standardsignaturen auswählen“ und wählen Sie aus, ob die Signatur auf neue Nachrichten sowie auf Antworten und Weiterleitungen angewendet werden soll.
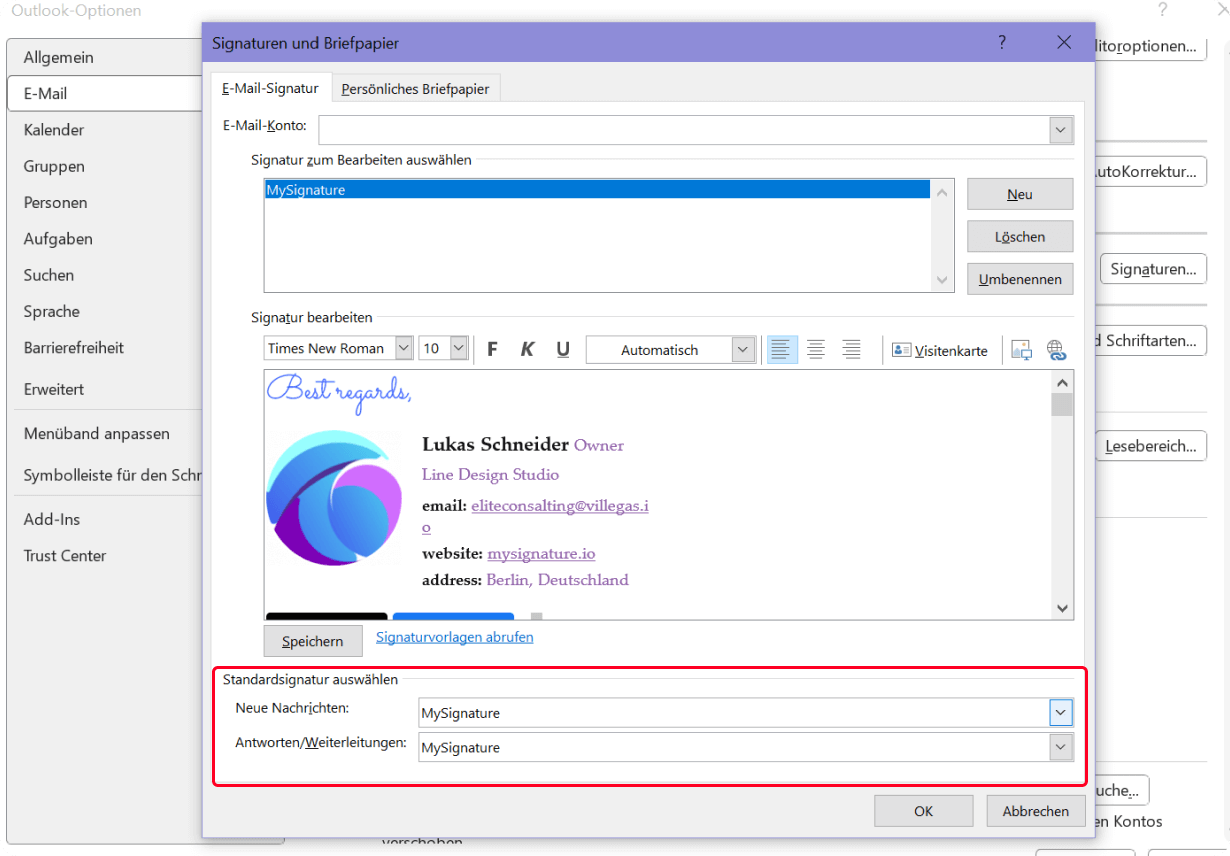
6. Wählen Sie erneut „Speichern“ aus.
Wie man ein Bild zu einer E-Mail-Signatur hinzufügt
Möchten Sie Ihre Signatur optisch ansprechender gestalten? Das Hinzufügen eines Bildes, z.B. Ihres Firmenlogos oder eines persönlichen Markensymbols, kann Ihre E-Mails besonders hervorheben.
- Öffnen Sie Outlook und gehen Sie zu Alle Outlook-Einstellungen anzeigen.
- Wählen Sie „Datei“ > „Optionen“ > „E-Mail“ > „Signaturen“.
- Klicken Sie auf die Schaltfläche „Bilder einfügen“ und wählen Sie das Bild aus, das Sie für Ihre Signatur verwenden möchten.
- Passen Sie die Größe und Position des Bildes wie gewünscht an.
- Wählen Sie „Speichern“, wenn Sie fertig sind.

Wie Sie Links zu Ihrer E-Mail-Signatur in Outlook ändern und hinzufügen können
Das Hinzufügen von Links zu Ihrer Webseite oder Ihrem LinkedIn-Profil erleichtert es den Empfängern, mehr über Sie zu erfahren. So funktionierts mit nur wenigen Klicks.
- Markieren Sie im Signatureditor den Text, den Sie in einen Link umwandeln möchten (z.B. den Namen Ihres Unternehmens oder die URL Ihrer Webseite).
- Klicken Sie auf das Symbol „Link einfügen“ (das Kettensymbol).
- Fügen Sie im Pop-up-Fenster die gewünschte URL ein (z.B. Ihre Webseite, Ihr LinkedIn-Profil oder einen Kalenderlink) und klicken Sie auf „OK“.
- Klicken Sie auf „Speichern“, um die Änderungen zu übernehmen.
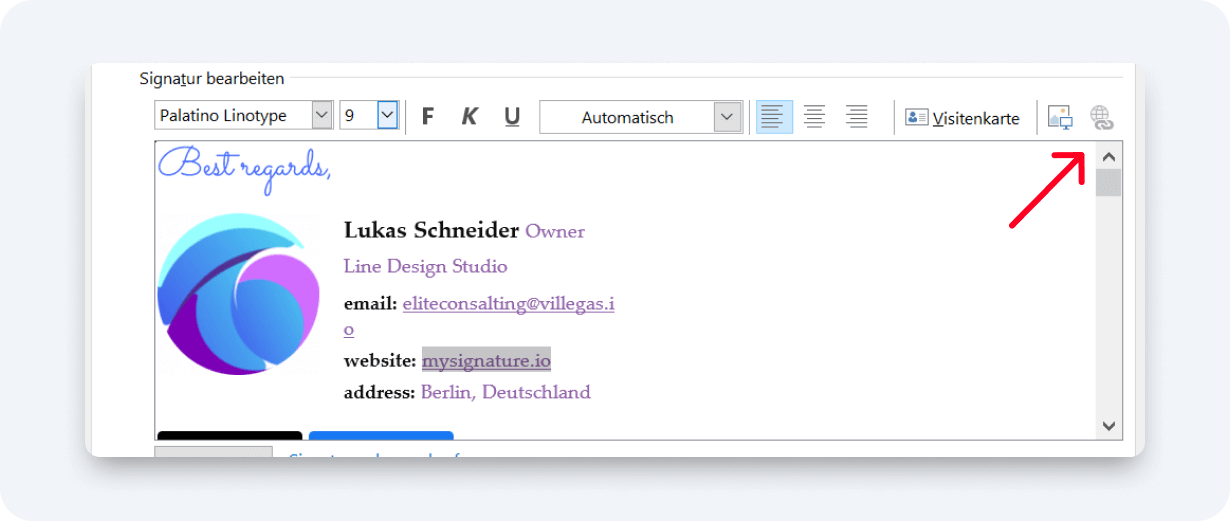
Und denken Sie daran: Links sind nicht nur praktisch, sondern können Ihnen auch Zeit sparen, da sie die Leute zu den richtigen Ressourcen leiten, ohne dass Sie E-Mails hin- und herschicken müssen.
Wie Sie Ihre E-Mail-Signatur formatieren können
Wenn es um Ihre E-Mail-Signatur geht, dann ist weniger oft mehr. Halten Sie sie einfach und professionell, es gibt keinen Grund, es mit auffälligen Stilen oder Farben zu übertreiben.
- Im Signatureditor können Sie das Erscheinungsbild der vorhandenen Signatur mit Hilfe der integrierten Formatierungswerkzeuge anpassen.
- Sie können die Schriftart, Schriftgröße und Schriftfarbe ändern, um sie an die Identität Ihrer Marke anzupassen.
- Verwenden Sie fette oder kursive Schriftarten, um wichtige Informationen wie Ihre Berufsbezeichnung oder den Firmennamen hervorzuheben.
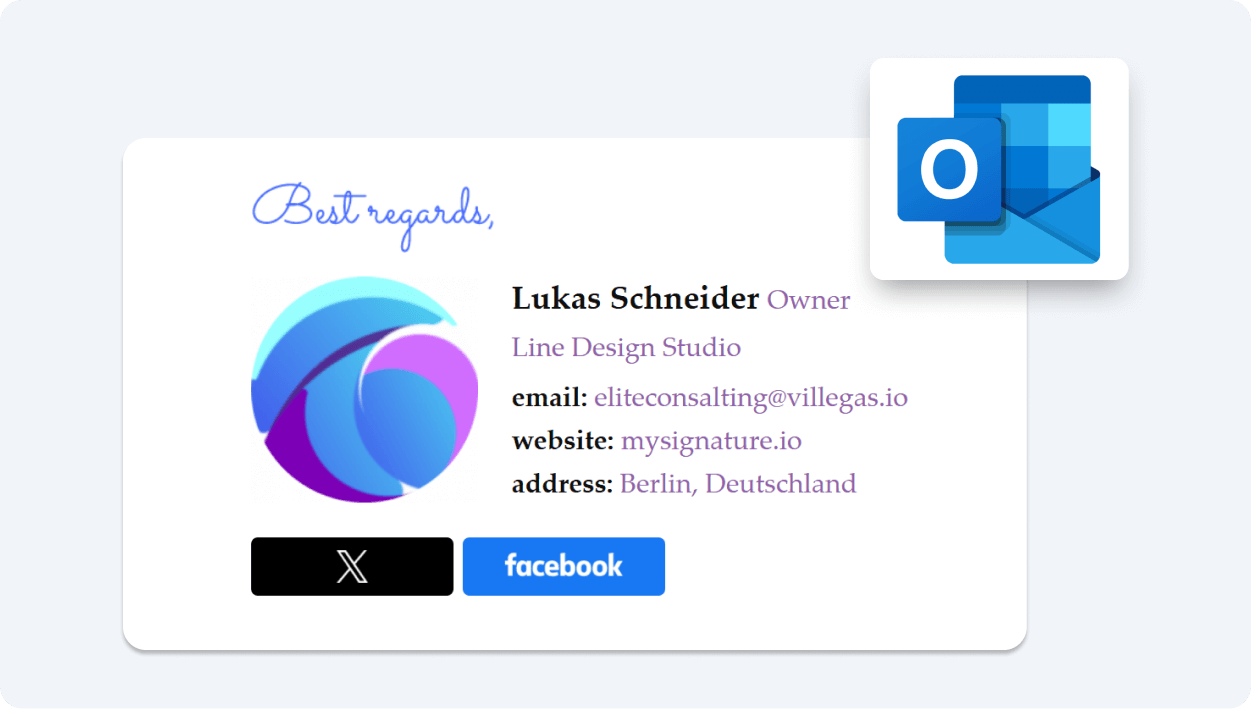
Verwenden Sie ein sauberes Format, das leicht zu lesen ist. Eine übersichtliche, gut strukturierte Signatur vermittelt die Botschaft, ohne vom Inhalt Ihrer E-Mail abzulenken.
Outlook 365 Signatur einrichten in der Web-Version (Microsoft 365)
Die Aktualisierung Ihrer bestehenden Signatur in der Web-Version ist schnell und einfach. Egal ob Sie Kontaktdaten, Links oder ein Bild hinzufügen möchten, mit der Outlook-Web-App können Sie ganz leicht Ihre Signatur anpassen. So funktionierts.
Wenn Sie mehrere Benutzer verwalten oder eine konsistente Außendarstellung sicherstellen möchten, empfiehlt sich ein Tool, mit dem Sie Ihre Office 365 Signatur zentral verwalten können – wie die Microsoft 365 Signaturlösung von MySignature.
1. Loggen Sie sich im Browser in der Outlook-Web-App ein. Geben Sie Ihren Benutzernamen und Ihr Passwort ein und wählen Sie „Anmelden“.
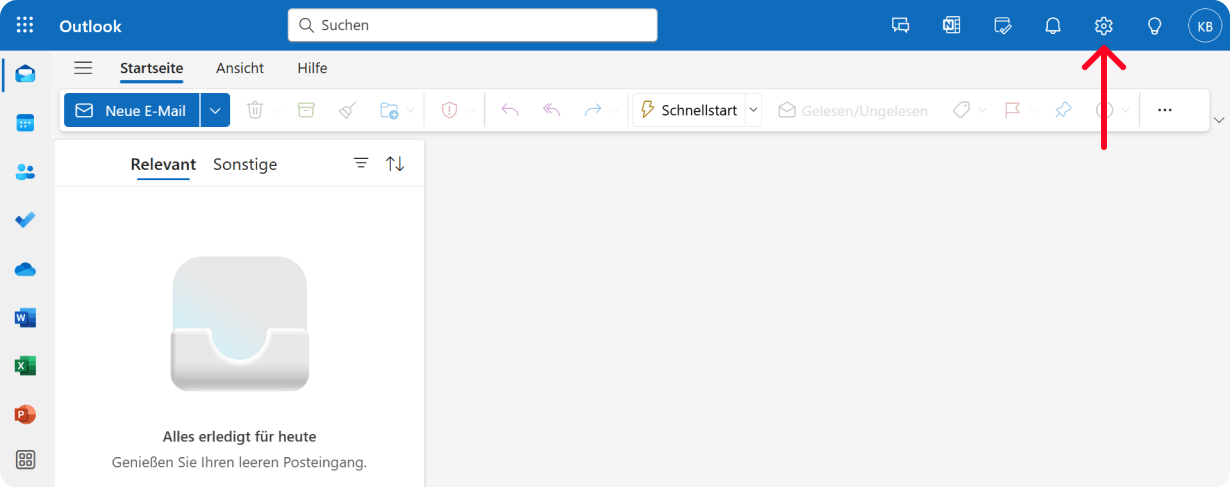
2. Wählen Sie in der Navigationsleiste „Einstellungen“ > „Konto“ aus.
3. Wählen Sie unter Konto die Option „Einstellungen“ > „Signaturen“.
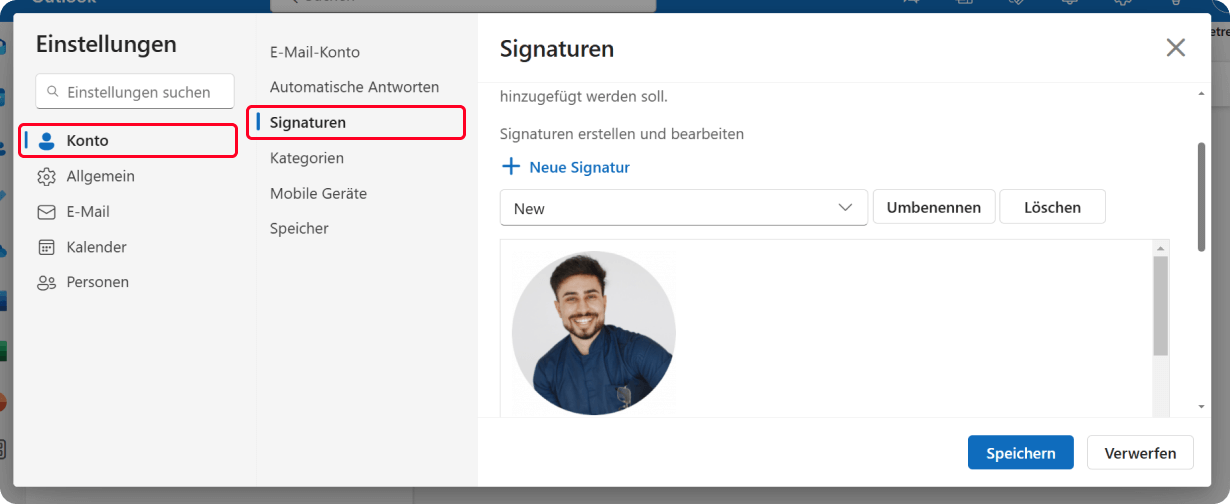
4. Geben Sie unter E-Mail-Signatur in das Textfeld die gewünschte Signatur ein. Verwenden Sie die Mini-Symbolleiste zur Formatierung, um das Aussehen der Signatur zu ändern.
5. Wenn Sie möchten, dass Ihre Signatur am Ende aller ausgehenden Nachrichten, einschließlich Antworten und Weiterleitungen, angezeigt wird, dann wählen Sie „Meine Signatur automatisch in gesendete Nachrichten einfügen“. Wenn Sie diese Option nicht wählen, dann können Sie Ihre Signatur manuell zu jeder Nachricht hinzufügen.
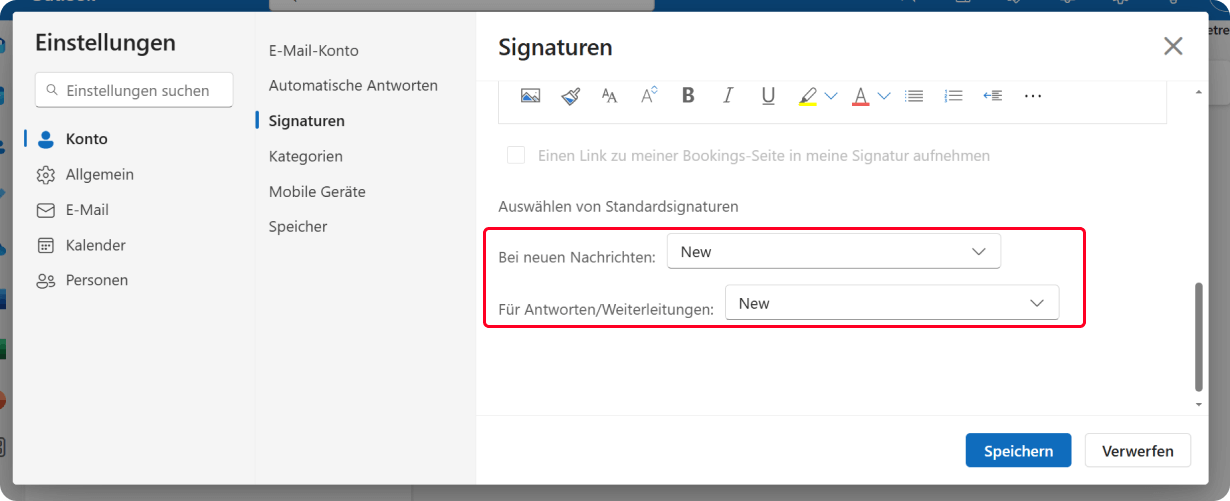
6. Wählen Sie „Speichern“.
Möchten Sie Ihre Signatur nur bei Bedarf hinzufügen? Sie können sie zu bestimmte E-Mails problemlos manuell hinzufügen.
Manuelles Hinzufügen Ihrer Signatur zu einer neuen Nachricht
Wenn Sie eine Signatur erstellt haben, aber nicht die Option gewählt haben, Ihre Signatur zu allen ausgehenden Mails hinzuzufügen, dann können Sie sie manuell zu bestimmten Nachrichten hinzufügen.
1. Loggen Sie sich im Browser in der Outlook-Web-App ein. Geben Sie Ihren Benutzernamen und Ihr Passwort ein und wählen Sie „Anmelden“.
2. Wählen Sie „Neue E-Mail“ oberhalb der Ordnerliste. Im Lesebereich wird ein neues Nachrichtenformular geöffnet.
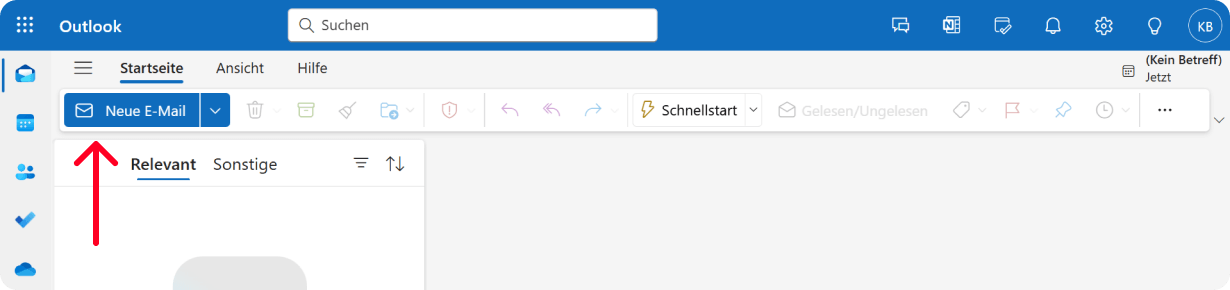
3. Wählen Sie am Anfang der Nachricht „Einfügen“ > „Ihre Signatur“.
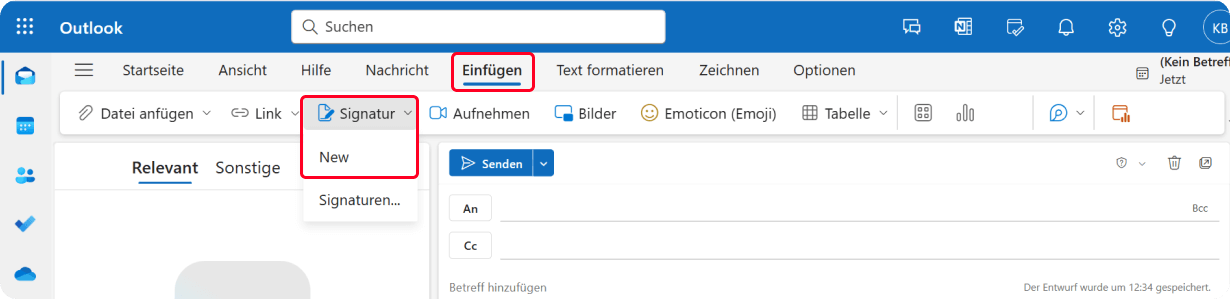
4. Wählen Sie „Senden“, wenn Ihre Nachricht fertig ist.
Durch die Aktualisierung Ihrer Signatur in der Outlook Web-App sparen Sie Zeit und Sie sorgen dafür, dass Ihre Nachrichten konsistent bleiben. Achten Sie darauf, dass sie widerspiegelt, wer Sie sind, ohne die Dinge zu sehr zu verkomplizieren. Einfach und effektiv ist immer am besten.
Mobile Signaturverwaltung: Office 365 Signatur einrichten auf dem Smartphone
Die Verwaltung Ihrer Outlook 365 E-Mail-Signatur von Ihrem Smartphone aus ist praktisch und ermöglicht Ihnen, Ihre Kommunikation auch unterwegs zu optimieren.
- Zugriff auf die Einstellungen der mobilen Outlook-App
Um Ihre Signatur auf einem mobilen Gerät einzurichten, müssen Sie zunächst die Einstellungen in Ihrer Android- oder iOS-App aufrufen. Tippen Sie dazu auf das Kontobild in der oberen linken Ecke und wählen Sie das Zahnradsymbol, um die Einstellungen zu öffnen.
- Navigieren Sie zu den Signatureinstellungen
Dort finden Sie den Tab „Signatur“, auf den Sie klicken müssen, um die Einstellungen für die Signatur aufzurufen. Hier haben Sie die Möglichkeit eine Signatur für Ihr Postfach zu erstellen und zu verwenden oder Änderungen an der aktuellen Signatur vorzunehmen.
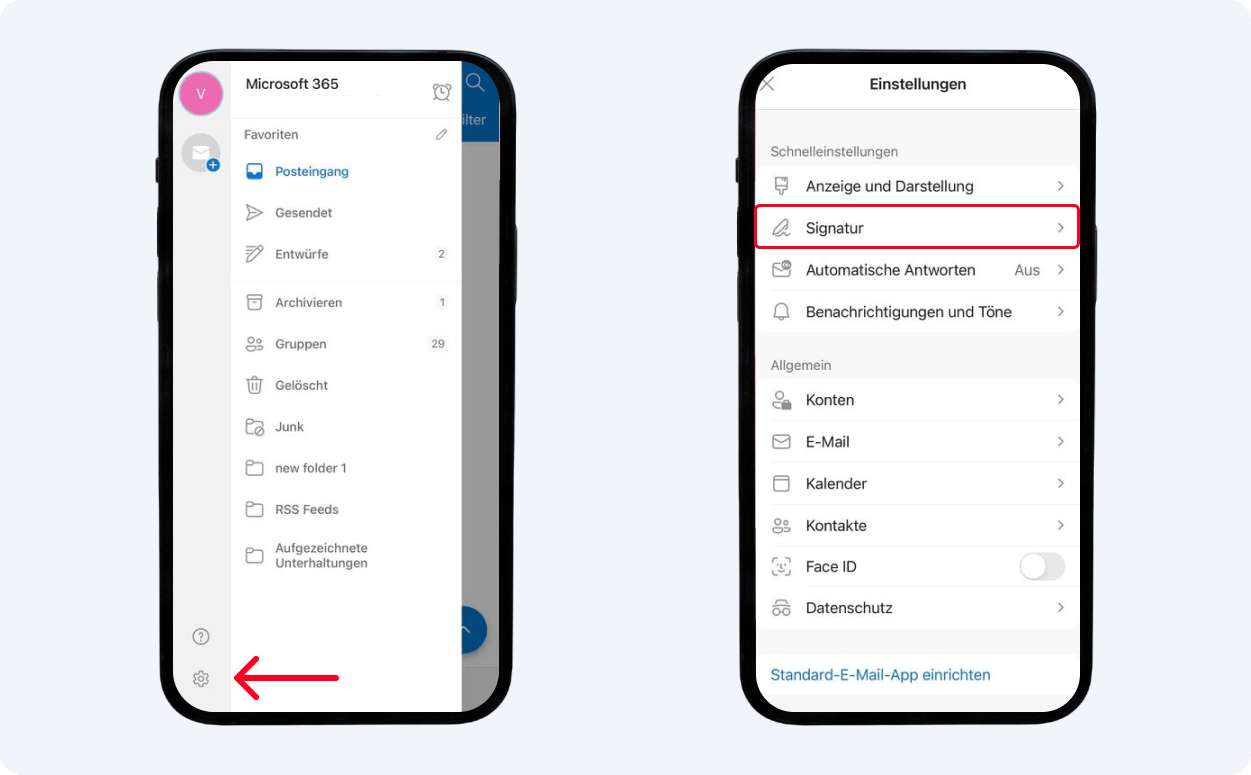
- Erstellen Sie Ihre Signatur
Sie können dann die Informationen eingeben, die Sie in Ihre Signatur aufnehmen möchten. Sie können auch eine Signatur einfügen, die Sie mit einem Signatur-Generator wie MySignature erstellt haben. Wenn Sie fertig sind, klicken Sie auf das Häkchen, um Ihre Änderungen zu speichern.
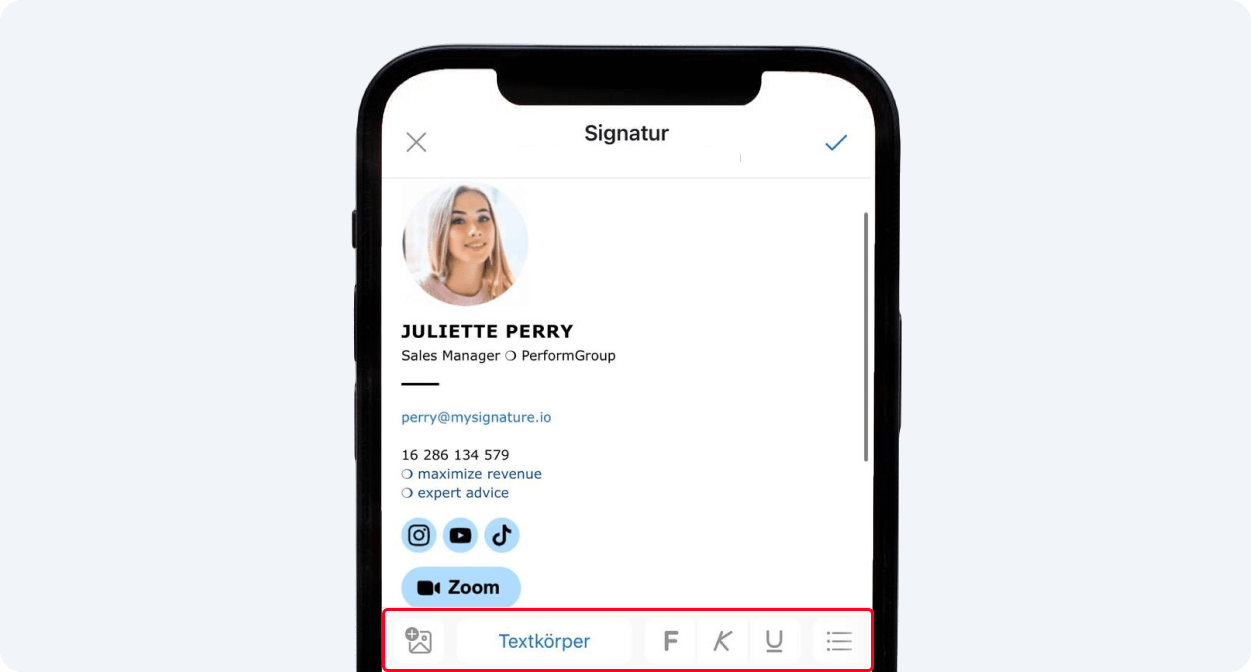
Wenn Sie Ihre Signatur noch persönlicher gestalten und optisch ändern möchten, dann können Sie ein Bild hinzufügen. Es kann sich dabei um Ihr Logo handeln oder ein Bild, das Ihre Marke repräsentiert. Achten Sie aber darauf, dass die Signatur einfach bleibt und den Leser nicht überfordert.
Wichtiger Hinweis: Android unterstützt das Hinzufügen eines Bildes nicht, aber auf einem iPhone (iOS) ist es möglich.
Das liegt daran, dass HTML in Outlook für iOS unterstützt wird, was Ihnen ermöglicht, eine umfangreiche E-Mail-Signatur mit Bildern, Symbolen und Schaltflächen zu erstellen. Outlook für Android erlaubt dagegen nur eine einfache Textsignatur mit anklickbaren Links, ohne visuelle Elemente.
Das Hinzufügen von Bildern macht Ihre E-Mail-Signatur ansprechender und ermöglicht Ihnen, Ihre Marke zu präsentieren.
Bilder können aber nur auf dem iPhone und dem iPad hinzugefügt werden, da die Outlook-App für Android keine umfangreichen Formatierungen unterstützt.
Öffnen Sie die Signatureinstellungen, tippen Sie auf das Textfeld und wählen Sie das Bildsymbol. Wählen Sie ein Bild von Ihrem Gerät, passen Sie die Größe an und speichern Sie es.
Sie können mit dem MySignature-Editor auch eine Signatur mit Bildern erstellen. Wenn Ihre Signatur fertig ist, dann kopieren Sie die HTML-Version und fügen sie direkt in den Signaturbereich in der Outlook-App ein.
Das Hinzufügen von Links zu Ihrer Outlook-Signatur ist sowohl auf iOS- als auch auf Android-Geräten ganz einfach.
Hier finden Sie eine Kurzanleitung, die Ihnen bei der Einrichtung hilft, ohne die App zu verlassen:
- Erstellen Sie eine neue E-Mail-Nachricht und geben Sie den Text ein, den Sie in einen Hyperlink umwandeln möchten.
- Markieren Sie den Text und tippen Sie auf die Option „Link hinzufügen“, um Ihre URL einzufügen.
- Wenn der Link hinzugefügt wurde, dann kopieren Sie den verlinkten Text und gehen Sie zu Ihrem Signaturbereich, indem Sie auf Ihr Kontobild tippen, das Zahnradsymbol auswählen und zu „Signatur“ navigieren.
- Fügen Sie den verlinkten Text in Ihr Signaturfeld ein und positionieren Sie ihn nach Bedarf.
Troubleshooting: Häufige Probleme mit Signaturen in Outlook 365
Selbst bei sorgfältig erstellten E-Mail-Signaturen laufen die Dinge nicht immer wie geplant. Es kann passieren, dass Ihre Signatur in Outlook 365 überhaupt nicht oder nicht richtig angezeigt wird. Diese häufig vorkommenden Probleme lassen sich oft mit ein paar einfachen Maßnahmen beheben.
Warum wird meine E-Mail-Signatur in Outlook 365 nicht angezeigt?
Es gibt mehrere Gründe, warum es Probleme bei der angezeigten Signatur geben kann:
- Ihre Signatur ist möglicherweise nicht als Standardsignatur eingestellt. Gehen Sie zu „Einstellungen“ > „E-Mail“ > „Verfassen und Antworten“, um zu überprüfen, ob Ihre Signatur als Standard für neue E-Mails und Antworten ausgewählt ist.
- Wenn Sie Outlook im Web verwenden, dann stellen Sie sicher, dass Sie Ihre Signatur sowohl in der Web- als auch in der Desktop-Version gespeichert haben.

Hier ist ein super Tipp: Vergewissern Sie sich, dass die Signatur im richtigen Konto gespeichert ist, wenn Sie mehrere Profile haben.
Hier finden Sie eine Anleitung, warum die E-Mail-Signatur in Outlook nicht angezeigt wird.
Warum sieht meine Signatur nach dem Senden einer E-Mail anders aus?
Dieses Problem wird häufig durch Änderungen der HTML-Formatierung in Outlook oder durch den E-Mail-Client des Empfängers verursacht, weil er Rich Text nicht unterstützt.
So beheben Sie das Problem:
- Verwenden Sie keine ausgefallenen Schriftarten oder Farben, die möglicherweise nicht auf allen Geräten korrekt angezeigt werden.
- Laden Sie Bilder hoch, anstatt sie durch Kopieren/Einfügen einzubetten, um Verzerrungen zu vermeiden.
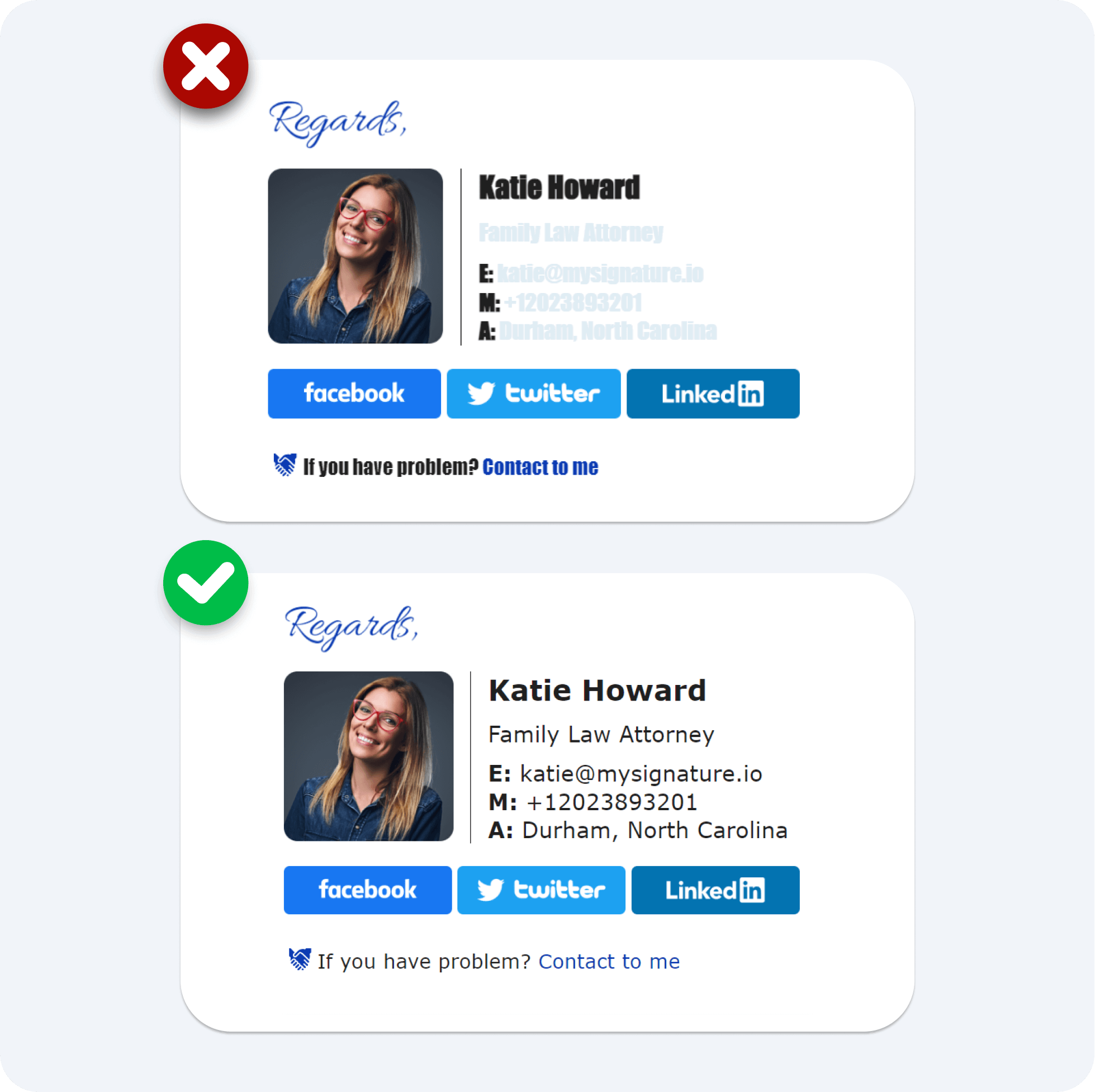
Warum wird mein Bild in der Signatur nicht richtig angezeigt?
Bilder in Signaturen erscheinen oft als defekte Links oder Anhänge, wenn sie nicht korrekt hochgeladen wurden.
So beheben Sie das Problem:
- Stellen Sie sicher, dass Sie Bilder von einer sicheren URL hochladen oder sie direkt von Ihrem Gerät einbetten.
- Verwenden Sie das PNG- oder JPG-Format für Bilder, da Outlook andere Formate möglicherweise nicht unterstützt.
- Verwenden Sie keine großen Bilddateien. Ändern Sie die Größe des Bildes, um ein schnelleres Laden zu gewährleisten.
Der nachfolgende Tipp könnte nützlich sein: Vermeiden Sie es, Bilder von externen Webseiten zu verlinken, weil diese von E-Mail-Sicherheitsfiltern blockiert werden könnten.
Warum kann ich zu meiner Outlook 365-Signatur auf dem Handy kein Bild hinzufügen?
Outlook für Android unterstützt derzeit keine HTML-Signaturen, was bedeutet, dass Sie in der mobilen App keine Bilder zu Ihrer Signatur hinzufügen können. Unter iOS können Sie aber Bilder hinzufügen, da HTML unterstützt wird.
Verwenden Sie die Desktop-Version von Outlook, um Bilder zu Ihrer Signatur hinzuzufügen. Diese werden dann in den von Ihrem mobilen Gerät gesendeten E-Mails angezeigt.
Warum wird meine Signatur in Antworten oder weitergeleiteten E-Mails nicht angezeigt?
Outlook fügt Ihre Signatur nicht standardmäßig zu Antworten und Weiterleitungen hinzu. So beheben Sie das Problem:
Gehen Sie zu „Einstellungen“ > „E-Mail“ > „Verfassen und Antworten“ und stellen Sie sicher, dass Sie die Option zum automatischen Hinzufügen Ihrer Signatur zu neuen E-Mails, Antwortmails und Weiterleitungen aktiviert haben.
Warum wird meine Outlook 365-Signatur nicht geräteübergreifend synchronisiert?
Outlook-Signaturen werden nicht automatisch geräteübergreifend synchronisiert, es sei denn, Sie verwenden ein Programm für die zentrale Verwaltung von globalen E-Mail-Signaturen.
Lösung:
Stellen Sie in der Outlook-Web-App (OWA) sicher, dass Sie Ihre Signatureinstellungen sowohl in der Web- als auch in der Desktop-Version gespeichert haben.
Wenn die Synchronisierung ein Problem ist, dann kopieren Sie Ihre Signatur manuell und fügen Sie sie in den Signatureinstellungen der einzelnen Geräte ein.
Eine einheitliche Signatur zeugt von Liebe zum Detail und lässt Ihre E-Mails professioneller erscheinen. Ganz gleich, ob Sie Ihre E-Mails über den Desktop-PC, das Internet oder ein Mobiltelefon versenden, es ist wichtig, dass Ihre Signatur immer auf dem neuesten Stand ist.
Suchen Sie nach einer Möglichkeit, alles an einem Ort zu verwalten? MySignature bietet das ideale Werkzeug, wenn Sie individuelle Signaturen mit Bildern, Links und mehr verwalten und erstellen möchten. Es ist eines der bekanntesten Unternehmen in diesem Bereich und bietet auch eine kostenlose Testversion.