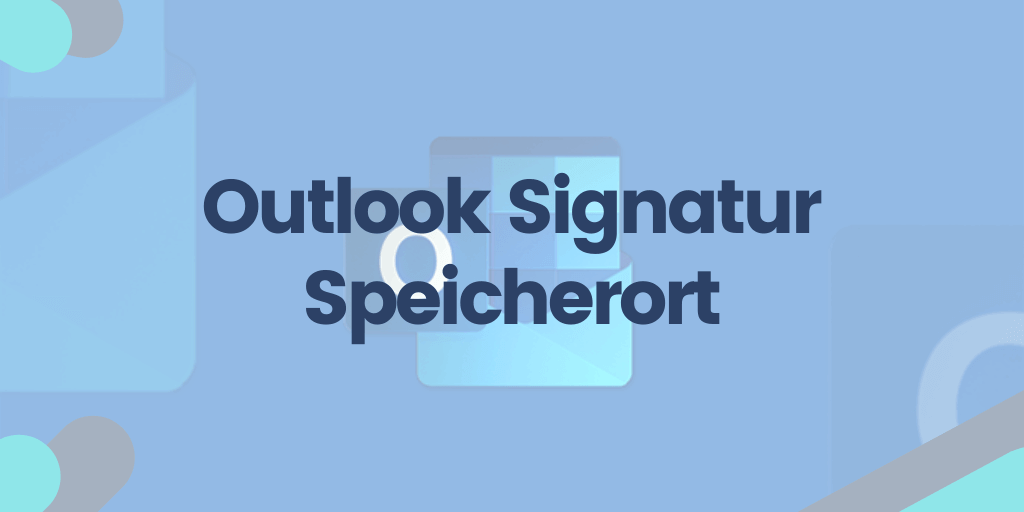Eine E-Mail-Signatur ist eine gute Möglichkeit, Ihren Nachrichten einen professionellen Touch zu verleihen. Wenn Sie Outlook von Microsoft 365 oder Office 365 verwenden, dann können Sie ganz einfach eine Signatur erstellen, die automatisch zu allen von Ihnen gesendeten E-Mails hinzugefügt wird. Wir werden Ihnen zeigen, wie Sie Ihre Outlook-Signatur auf einen anderen PC kopieren und wie Sie Ihre Outlook-Signatur exportieren oder importieren können.
Speicherort der Outlook-Signatur - hier finden Sie ihn
Wenn Sie Ihre Outlook-Signatur extern speichern oder auf einen anderen Computer übertragen möchten, dann müssen Sie zunächst ihren Speicherort finden. Im Folgenden finden Sie die Speicherorte der Outlook-Signatur unter Windows, in der Web-App und auf dem Mac.
Outlook-Signatur Speicherort in Windows
Sie können Ihre Outlook-Signaturen normalerweise unter folgendem Pfad auf Ihrem Computer finden:
C:\Benutzer\IHRBENUTZERNAME\AppData\Roaming\Microsoft\Signatures
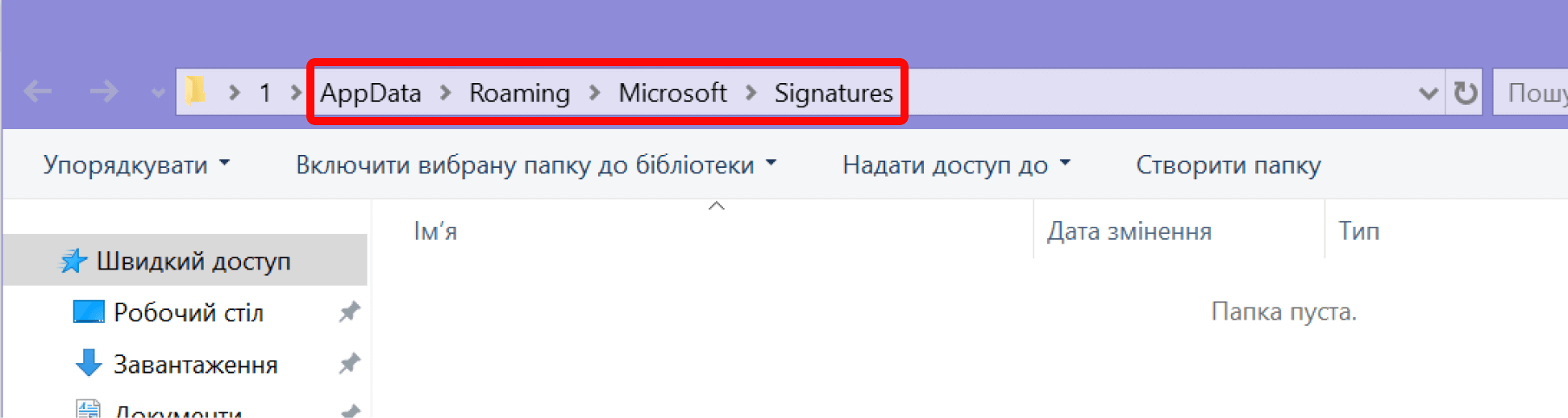
Eine weitere einfache Möglichkeit, den Speicherort Ihrer Outlook-Signaturen zu finden, besteht darin, die Outlook zu öffnen und zu Datei > Optionen > E-Mail zu navigieren.
Wenn Sie die Schaltfläche „Signaturen...“ sehen, dann halten Sie die Strg-Taste gedrückt und klicken Sie auf die Schaltfläche. Dadurch wird der Ordner mit den gespeicherten Outlook-Signaturdateien geöffnet.
Sie können auch im Menü auf Datei > Optionen > E-Mail gehen. Halten Sie dann die Strg-Taste gedrückt und klicken Sie auf die Schaltfläche „Signaturen“, die Sie direkt zum Speicherort des Signaturordners führt:
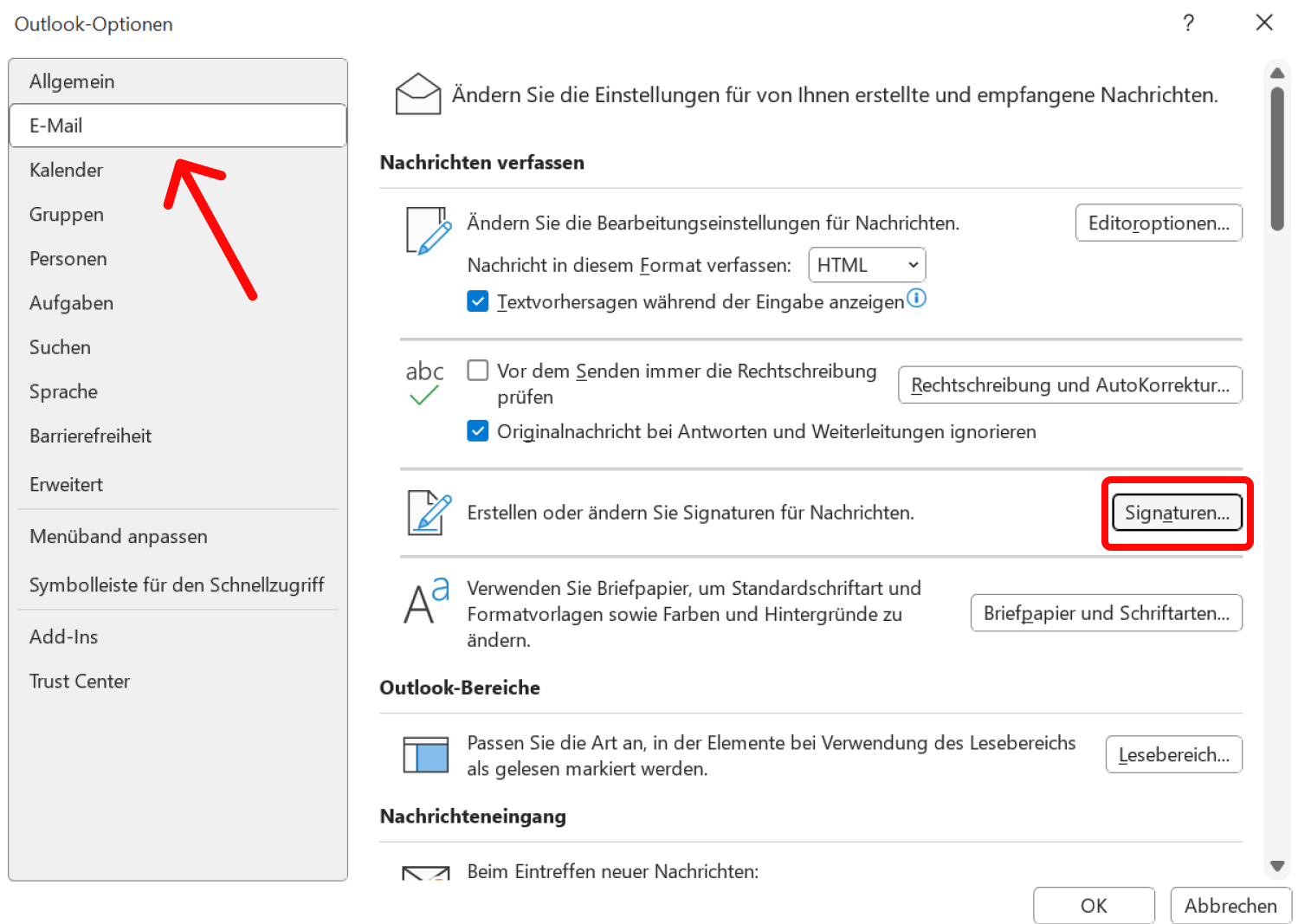
Beim neuen Outlook für Windows und bei der klassischen Version von Outlook für Windows mit aktivierten Signatur-Cloud-Einstellungen werden die Signaturen nicht mehr lokal gespeichert. Wenn Sie diese Einstellungen nicht manuell konfigurieren möchten, können Sie mit MySignature Ihre Office 365 Signatur zentral verwalten – ideal für Unternehmen, die Signaturen über Microsoft 365 standardisieren möchten.” Sie werden in den Postfacheinstellungen „in der Cloud“ gespeichert. Der Pfad zu diesen Einstellungen lautet:
Im neuen Outlook für Windows: Einstellungen > Mail > Verfassen und Antworten
Speicherort der Outlook-Signatur für das Internet
Der Pfad lautet genau wie beim neuen Outlook für Windows: Einstellungen > Mail > Verfassen und Antworten
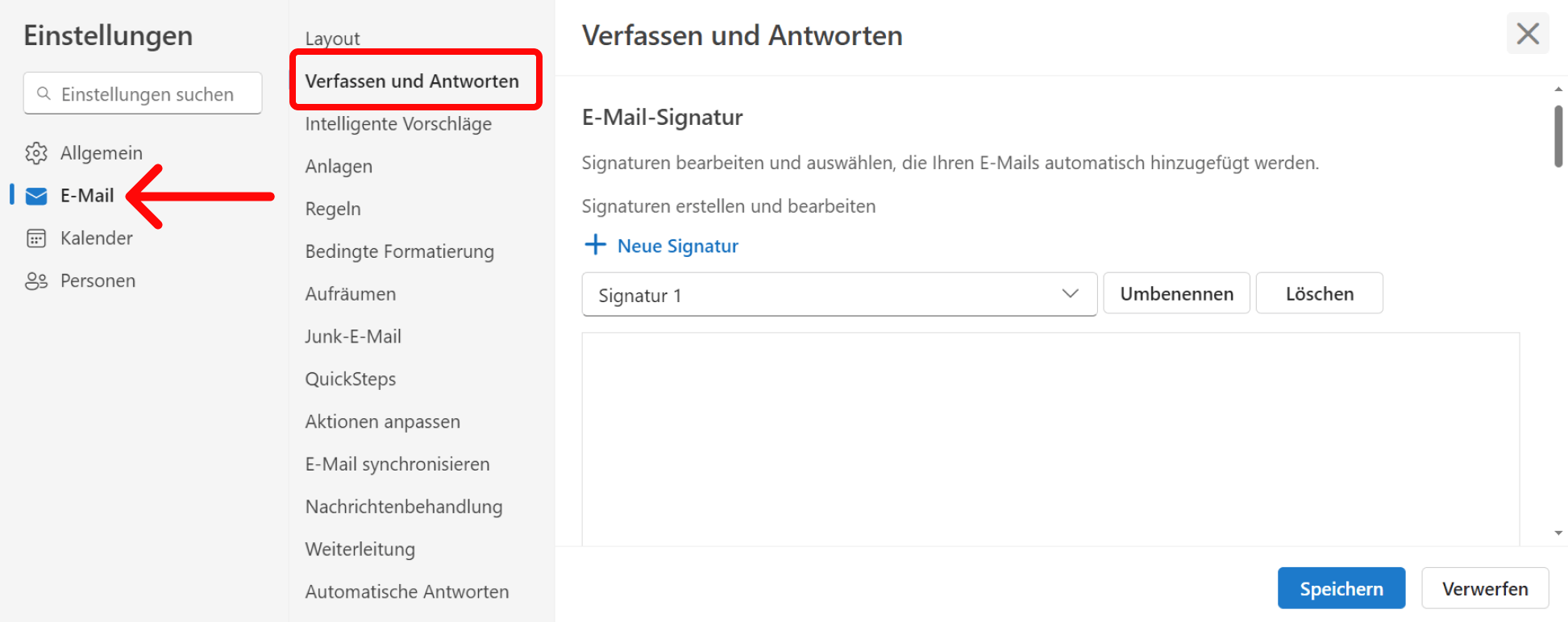
Speicherort der Outlook-Signatur auf dem Mac
Die Suche nach dem Speicherort Ihrer Outlook-Signaturen ist auf dem Mac etwas schwieriger als in Windows, aber ist das nicht immer der Fall?
So finden Sie heraus, wo Ihre E-Mail-Signaturen auf Ihrem Mac gespeichert sind:
Schritt #1: Sie müssen zunächst die neue Signaturdatei in Ihrem Bibliotheksordner finden. Öffnen Sie also Finder auf Ihrem Mac.
Schritt #2: Klicken Sie auf das Go-Menü am oberen Rand Ihres Bildschirms. Wenn Sie die Optionstaste gedrückt halten, dann werden Sie sofort den Bibliotheksordner sehen.
Schritt #3: Wählen Sie den Bibliotheksordner und navigieren Sie zu einem der folgenden Ordner:
Wenn Sie iCloud verwenden:
Gehe Sie zu ~/Library/Mobile Documents/com~apple~mail/Data/MailData/Signatures/
Wenn Sie nicht iCloud verwenden:
Gehen Sie zu ~/Library/Mail/V2/MailData/Signatures/ oder ~/Library/Mail/V3/MailData/Signatures/ falls Sie bereits El Capitan verwenden
Im Signaturen-Ordner können Sie die von Ihnen gespeicherte Signatur finden, indem Sie Ihre Dateien nach dem Änderungsdatum sortieren.
Sicherung und Wiederherstellung von Outlook-Signaturen
Es empfiehlt sich, Ihre Outlook-Signaturen regelmäßig zu sichern, um sicherzustellen, dass sie bei einem Systemausfall oder beim Wechsel zu einem neuen Gerät nicht verloren gehen. Hier finden Sie eine Schritt-für-Schritt-Anleitung für die Sicherung Ihrer Outlook-Signaturen:
Manuelle Sicherung der Outlook-Signatur
- Suchen Sie den Signaturen-Ordner:
Windows 10/11: Die Signaturen werden in der Regel in folgendem Verzeichnis gespeichert:
C:\Benutzer\<IhrBenutzername>\AppData\Roaming\Microsoft\Signatures
Sie können auch schnell auf diesen Ordner zugreifen, indem Sie Windows + R drücken, „%appdata%\Microsoft\Signatures“ eingeben und die Eingabetaste drücken.

- Kopieren Sie den Signaturen-Ordner:
Öffnen Sie den Datei-Explorer und navigieren Sie zum oben genannten Verzeichnis.
Kopieren Sie den gesamten Signaturen-Ordner und fügen Sie ihn an Ihrem Sicherungsort ein (z.B. ein externes Laufwerk, einen Cloud-Speicher oder einen anderen Ordner auf Ihrem Computer).
Verschieben der Outlook-Signaturen in einen Ordner auf einem anderen PC
Das Kopieren Ihrer Outlook-Signatur direkt aus dem Programm ist vermutlich die einfachste Methode, um Signaturen auf Ihren neuen PC zu importieren. So können Sie Ihre Signaturen in Outlook schnell wiederherstellen:
Öffnen Sie Outlook auf Ihrem neuen PC.
Klicken Sie auf die Schaltfläche „Gesendete Objekte“.
Suchen Sie eine E-Mail, die Sie zuvor gesendet haben und die Ihre Signatur enthält.
Markieren und kopieren Sie Ihre Signatur mit Rechtsklick + Kopieren oder Strg/Befehlstaste + C auf Ihrer Tastatur.
Klicken Sie auf „Datei“, nachdem Sie Ihre Signatur kopiert haben.
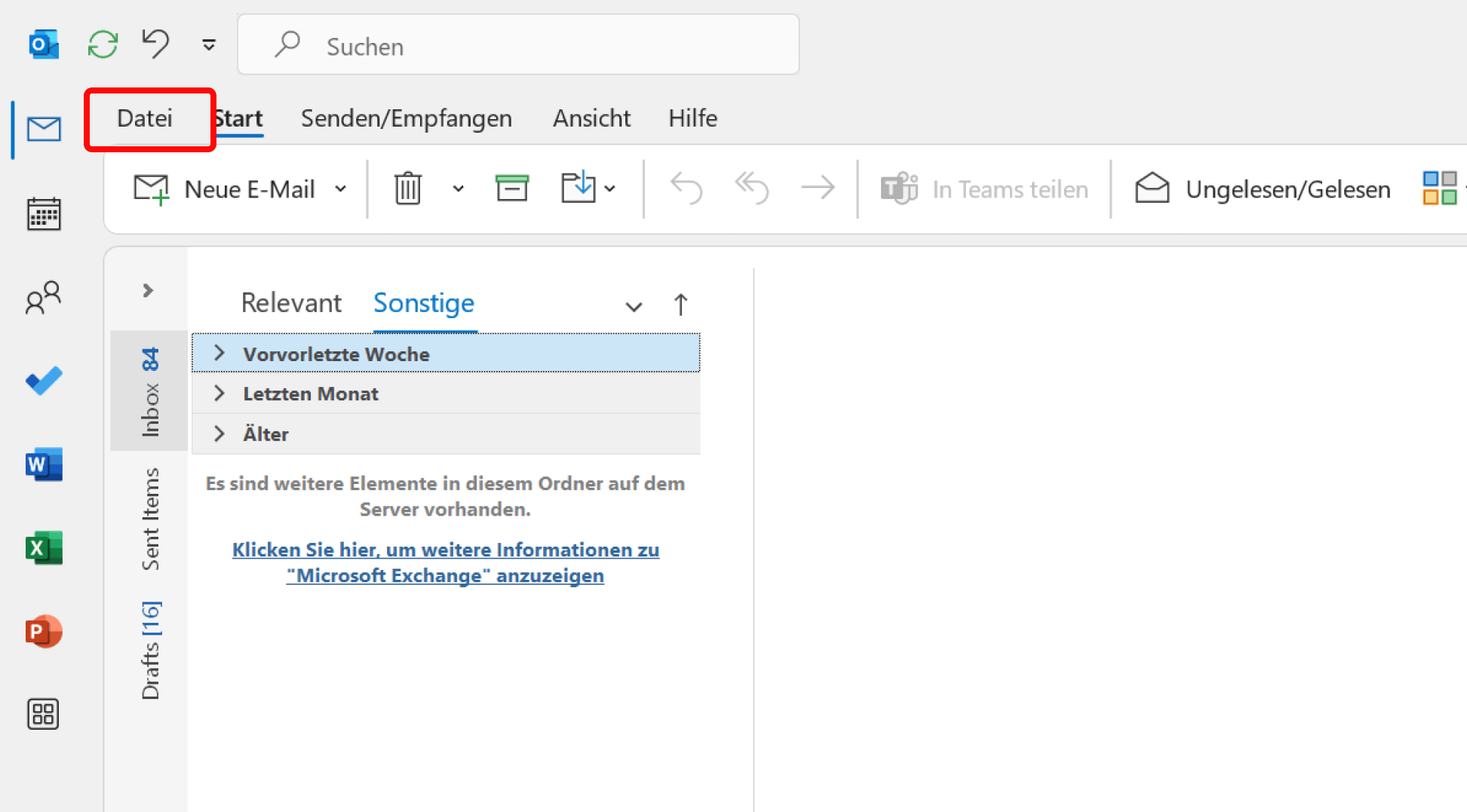
Klicken Sie auf „Optionen“.
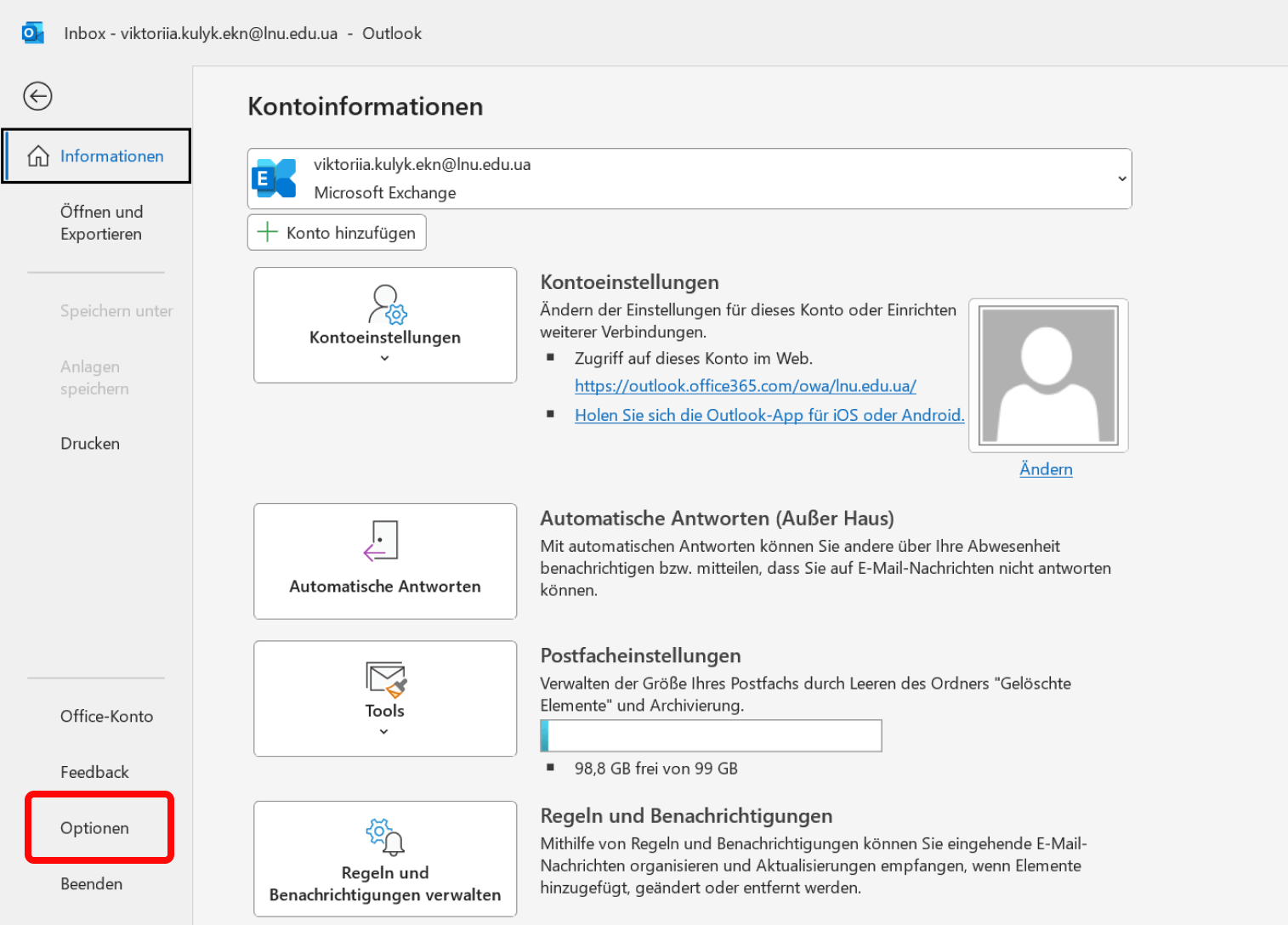
Klicken Sie auf Mail > Signaturen.
Klicken Sie auf „Neu“, um eine neue Signatur zu erstellen.
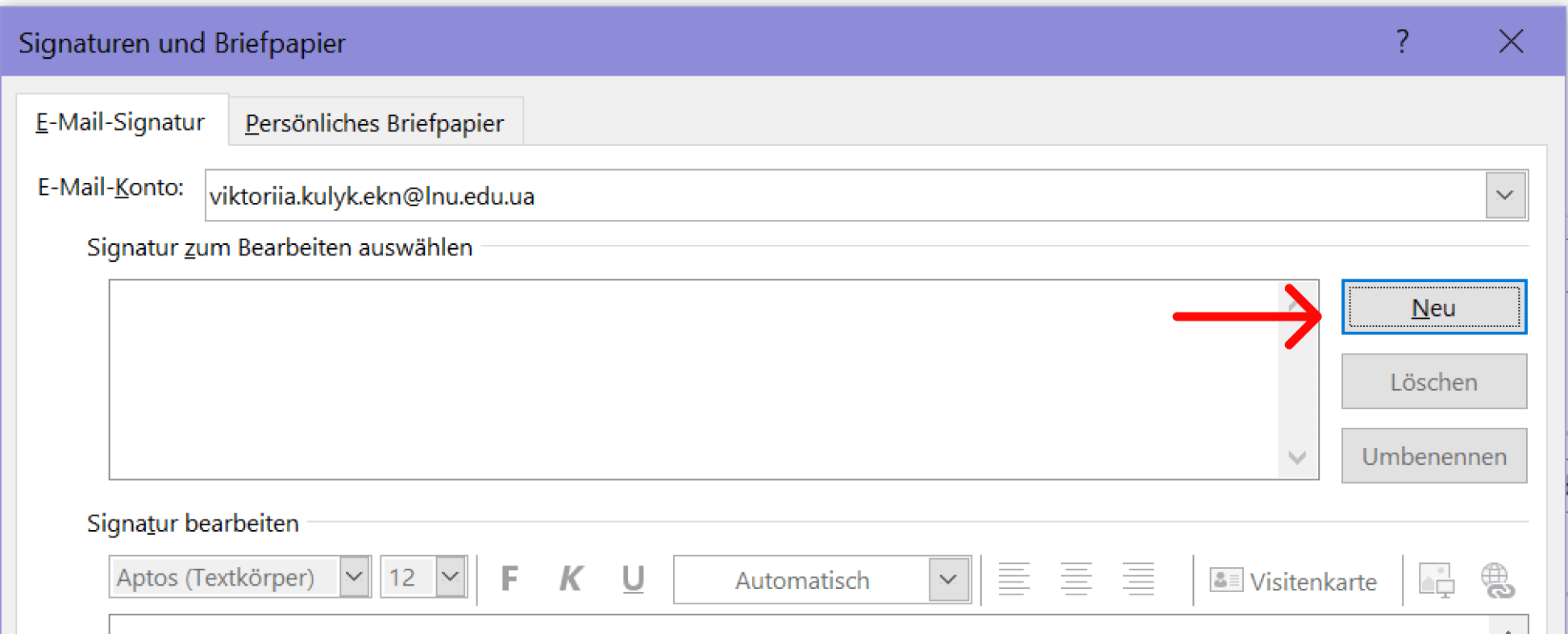
Erstellen Sie einen Namen für die neue Signatur und klicken Sie auf „OK“.
Fügen Sie Ihre Signatur unter „Signatur bearbeiten“ ein.
Klicken Sie auf „OK“, um Ihre Signatur zu speichern.
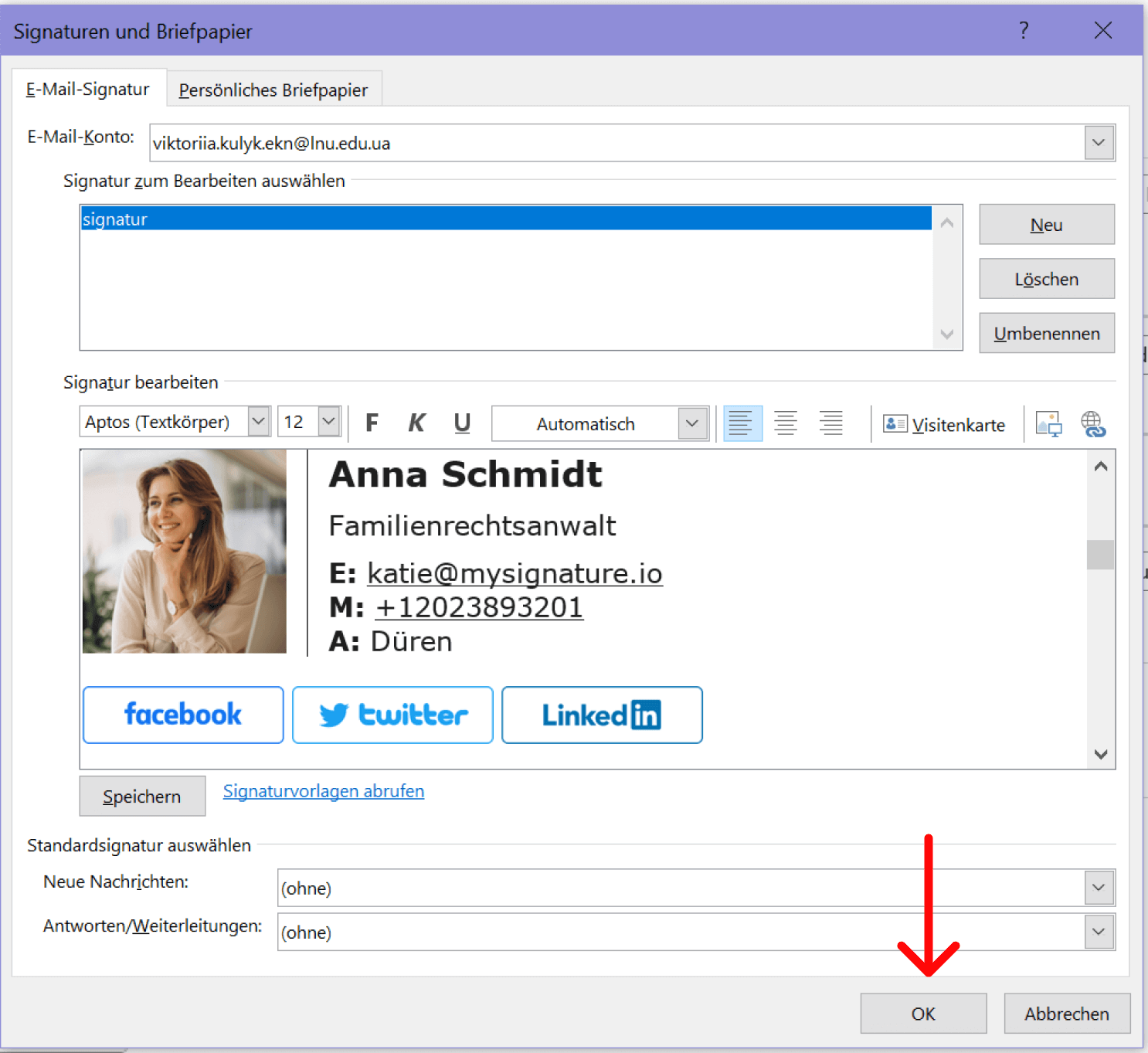
Sie wissen jetzt, wie Sie Ihre Outlook-Signaturen importieren, exportieren und übertragen können, lassen Sie uns also anschauen, wie Sie sie sichern können. Wenn Sie noch keine Signatur erstellt haben, schauen Sie sich an, wie Sie ganz einfach eine Outlook Signatur erstellen können, bevor Sie mit der Sicherung fortfahren.
Wie Sie Ihre Outlook-Signatur importieren können
Sie müssen zuerst eine E-Mail-Signatur aus Microsoft Outlook exportiert haben, um etwas importieren zu können. Befolgen Sie die Schritte im vorherigen Abschnitt, um herauszufinden, welche drei Dateien und welchen Ordner Sie für den Export der Signatur auswählen müssen. Kopieren und fügen Sie diese drei Dateien und den Ordner dann am gleichen Zielort auf einem neuen Computer ein, um sie zu importieren.
Hier ist noch einmal der Dateipfad für das Importieren der Outlook-Signaturdateien und des Ordners:
%Benutzerprofil%\AppData\Roaming\Microsoft\Signaturen
Öffnen Sie Outlook und klicken Sie auf Einfügen > Signatur, nachdem Sie sie an der oben genannten Stelle eingefügt haben. Sie sollten Ihre E-Mail-Signatur in der Liste sehen können.
Mit den in diesem Artikel beschriebenen Methoden können Sie Ihre Signatur problemlos auf einen anderen PC oder in ein anderes E-Mail-Programm exportieren oder importieren. Denken Sie daran, dass Sie Ihre Outlook-Signatur am einfachsten und besten übertragen können, indem Sie sie kopieren und einfügen.
Wie kann man eine E-Mail-Signatur für Outlook erstellen kann
Wenn Sie noch keine Signatur haben, dann können Sie einfach bei MySignature.io ein Konto registrieren und einrichten, Ihre Signatur mit Ihren Daten anpassen, eine stilvolle Vorlage auswählen und den HTML-Code generieren.
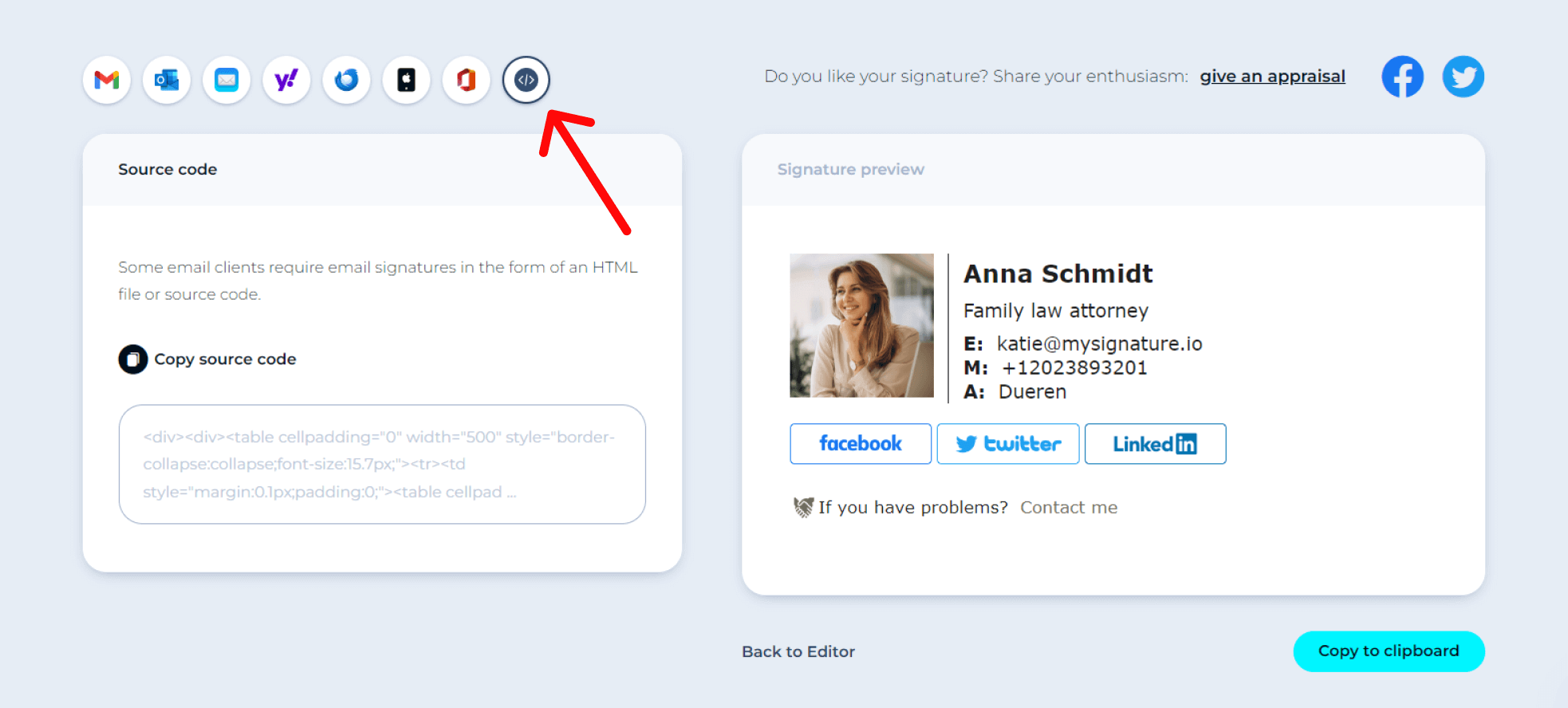
Kopieren Sie den Code, fügen Sie ihn in die Signatureinstellungen von Outlook ein und speichern Sie ihn.
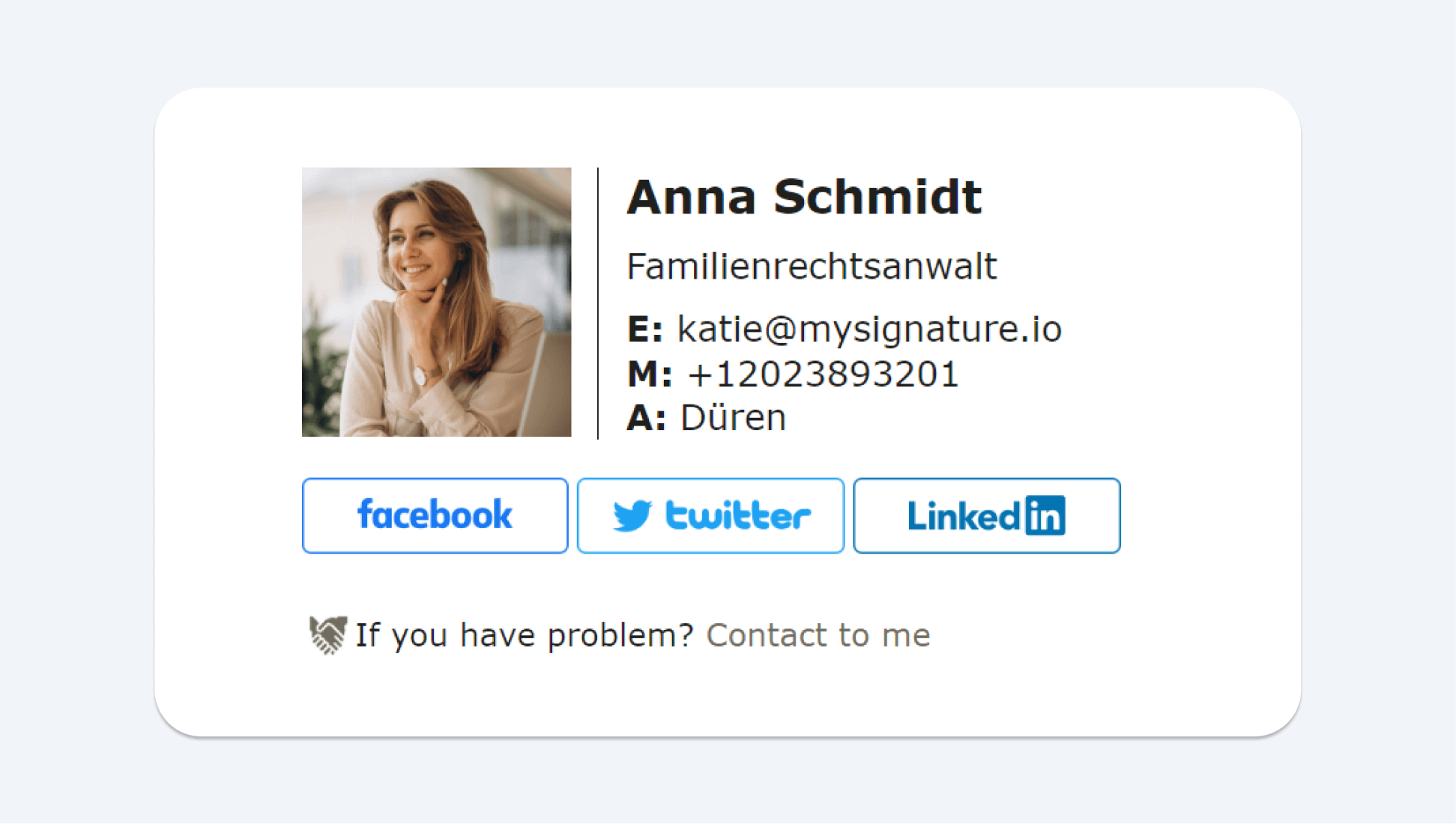
Hinterlassen Sie mit allen E-Mails einen bleibenden Eindruck. Starten Sie jetzt auf MySignature.io!